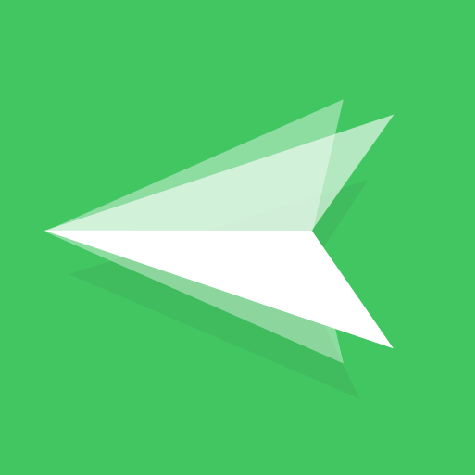远程控制大家陌生吗?相信应该并不陌生,远程控制给我们带来了不少的便利,例如远程打卡,远程取手机文件等,这些都可以给我们的生活和工作带来不少的帮助。那么,你们使用过的远程控制都有哪些呢?是小米的“小米通话”,是华为的“亲情关怀”,是oppo的“屏幕共享”还是vivo的远程协助?这些似乎都是安卓手机上自带的远程控制功能,那苹果手机呢?目前苹果手机还没有可以远程的方法,但是可以第三方软件来实现在电脑通过蓝牙实现控制,AirDroid Cast就是一个不错的选择。

就苹果手机的控制来说,利用AirDroid Cast也仅仅只能实现在电脑通过蓝牙控制苹果手机的操作,依然没有办法以手机远程控制苹果手机,下面带大家看看如何用AirDroid Cast实现电脑控制苹果手机:
第一步:安装软件
不论是苹果手机还是电脑,都需要先进行AirDroid Cast软件的安装,在安装完成以后,先行注册,申请一个AirDroid个人账号,登录以后会看到投屏的界面,不要着急,第二步才是成功远程控制的关键。
第二步:投屏
AirDroid Cast确实不能够远程控制苹果手机,所以要远程控制,首先需要进行投屏操作,而AirDroid Cast的投屏方式主要分成3种。
第1种:无线和远程投屏
在电脑端的AirDroid Cast软件打开以后,你会看到有“无线及远程”板块,这个就无线及远程投屏的入口,打开以后会看到有一个二维码以及一个投屏码,在苹果手机上打开AirDroid Cast软件,扫描上面的二维码或者是直接输入投屏码,电脑在确认以后就可以投屏。
第2种:用AirPlay投屏
苹果手机自带的投屏工具就是屏幕镜像,而AirPlay就是AirDroid Cast为对接苹果的屏幕镜像功能而出现的。启动AirPlay服务以后,打开拼过手机的屏幕镜像功能,就可以找到你对应的手机名称,点击就可以进行投屏。
第3中:USB直连
USB直连就是利用USB数据线将苹果手机连接到电脑上,然后进行投屏操作。在连接到电脑上以后,需要打开电脑端的AirDroid Cast,选择“USB直连”的选项,点击对应的设备名称,就可以进行投屏。
第三步:远程控制
利用上述三种方法的其中一种投屏成功以后,在苹果手机上选择“开始直播”,开始以后就在电脑界面的左边,找到“打开控制”的选项,点击以后会有引导带领你进行蓝牙连接,连接完成就可以对苹果手机进行控制。
值得提醒的是,用AirDroid Cast进行控制苹果手机,主要是利用蓝牙进行连接的,所以远程的距离有一定的限制,如果距离太远,蓝牙就会断开,如此就不能继续进行远程控制了。但纵使如此,也可以通过这种方式远程控制苹果手机玩游戏,将手机屏幕放大N倍,减少了小屏幕带来的不适感,不管是玩游戏还是看小说,都也会特别的舒坦不是吗?