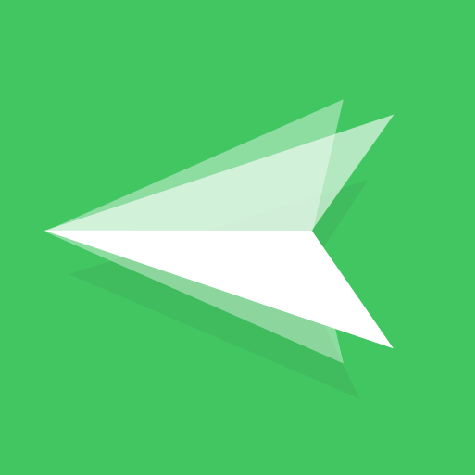相信不少人在上班时都需要在电脑和手机之间忙碌切换。比如在电脑前做方案时,还要不时拿起手机回消息、查资料,效率大打折扣。要是能在电脑上直接控制手机,这些问题就能迎刃而解。电脑应该如何远程控制手机呢?AirDroid个人版就是这样一款实用工具,下面为大家详细介绍使用方法。

AirDroid个人版使用详细指南介绍
一、前期准备
下载适配客户端
1. 明确设备需求并使用:AirDroid个人版需要控制端和被控端协同工作。控制端有电脑使用的AirDroid个人版桌面客户端,网页登录即可用的网页端【web.airdroid.com】,被控端是AirDroid个人版手机端。
2. 注意事项:在官网下载时要确认设备系统版本与软件版本兼容,防止出现不匹配导致无法安装或运行异常。
二、注册与登录
1. 创建账号:下载完成后,打开AirDroid个人版软件,点击注册选项,按提示输入邮箱、手机号等信息,设置好密码完成账号创建。
2. 登录软件:电脑和手机用刚注册的账号登录,登录成功后,能体验全部远程功能;不想注册的话,在局域网模式下,通过IP登录也能使用部分基础功能。
三、设备绑定
1. 开启权限:在手机端打开AirDroid个人版,进入个人,再点击安全及远程功能设置,开启相关权限。
2. 绑定设备:登录账号后,在软件界面找到绑定设备选项,按提示操作,将手机与电脑或其他设备进行绑定。
3. 注意事项:绑定过程中,要保证设备网络稳定,如果绑定失败,检查权限是否全部开启或重启设备再试。
四、实用功能操作
远程控制
用电脑控制安卓手机,打开AirDroid个人版桌面客户端或网页端(web.airdroid.com)。找到已绑定的手机设备,点击“远程控制”选项,连接成功后,电脑屏幕上会显示手机界面,能用鼠标、键盘操作手机,比如回消息、打开应用等。
注意事项:远程控制时,手机要保持开机且网络畅通;若操作卡顿,检查网络状况或关闭手机后台不必要的程序。
文件传输
1. 打开传输界面:在控制端和被控端都登录同一账号,在AirDroid个人版软件中找到“文件传输”功能入口。
2. 选择文件:在电脑端选中要传输到手机的文件,或在手机端选中要传到电脑的文件。
3. 开始传输:点击“传输”按钮,等待传输完成。还能在手机间传输文件,在软件里找到附近的设备,选中后传输。
4. 注意事项:传输大文件时,确保网络稳定,避免传输中断;传输的文件格式要被设备支持。
远程相机
1. 进入相机功能:电脑在AirDroid个人版桌面客户端或网页端,找到“远程相机”选项。
2. 选择摄像头:点击后,可选择开启手机的前置或后置摄像头。
3. 实时查看:开启后,就能在电脑上实时查看手机摄像头拍摄下来的画面。
4. 注意事项:局域网下远程相机免费使用,非局域网需升级高级账户;使用时手机摄像头要保持清洁,保证画面清晰。
AirDroid个人版功能丰富,操作便捷,熟练掌握这些方法,能让你的工作和生活更加高效、便捷。有需要的用户赶紧试试吧。