越来越多企业工作人员开始居家办公,远程桌面控制软件的重要性日益凸显。它能够满足办公人员异地办公的需求,让工作不再受空间限制。虽然 Windows 10 系统自带远程功能,但很多用户并不清楚远程桌面设置在哪里。接下来,就让我们一起了解 Windows10 远程控制的连接方法以及专业远程控制软件的使用。
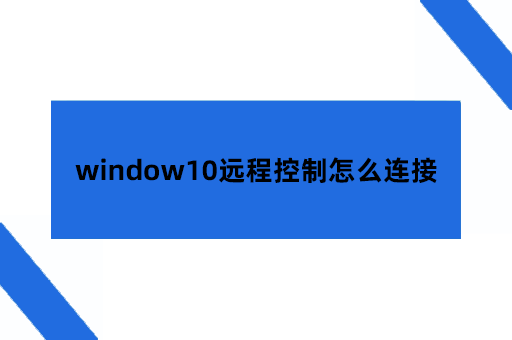
Windows10 系统自带远程桌面功能
1. 本机被远程连接的设置
Windows 10 专业版以上的版本都支持远程桌面功能,而家庭版则不支持。如果你的系统是专业版或更高版本,那么可以按照以下步骤进行设置。
打开电脑的“设置”,找到“系统”选项。点击左侧的“远程桌面”。然后,将“启用远程桌面”选项打开。此时,系统会提示你注意安全风险,确认后即可完成设置。
2. 远程访问其他电脑的设置
在进行远程访问其他电脑之前,需要确保对方的电脑也已经开启了远程桌面功能。同样打开自己电脑的“设置”,找到“系统”选项,点击左侧的“远程桌面”。在页面中,点击“连接远程电脑”,输入对方电脑的 IP 地址,然后点击“连接”。如果对方电脑设置了用户名和密码,需要输入正确的信息才能成功连接。
Windows10 系统内置的快速助手
Windows10 系统还提供了快速助手功能,可以更加方便地进行远程连接。快速助手的操作步骤如下:
打开“快速助手”,可以在开始菜单中搜索找到。如果你是需要被远程连接的一方,选择“获取协助”;如果你是要远程连接别人的一方,选择“提供协助”。按照提示进行操作,生成邀请码或者输入邀请码,即可建立远程连接。
专业远程控制软件——AirDroid Remote Support
除了 Windows 10 自身的远程桌面功能,如果用户想要获得更专业或更稳定的远程控制体验,可以使用 AirDroid Remote Support 远程软件。这款软件具有操作简单、连接稳定等优点,能够满足不同用户的需求。
1. 被控制端电脑的设置
在电脑上安装 AirDroid Remote Support。安装过程非常简单,只需按照提示进行操作即可。安装完成后,打开软件,你会看到一个九位数的连接 ID连接密码,记住这个连接ID,以便发起连接请求进行远程控制。
2. 控制端电脑的操作
在电脑上安装 AirDroid Business。安装完成后,打开软件,点击“ID Connect”。输入被控制端电脑提供的九位数连接 ID,如果知道连接密码,也一并输入。这样,无需对方点击同意,就可以进行远程控制。如果没有输入连接密码,则需要等待被控制端用户同意后才能开启远程控制。
无论是 Windows 10 系统自带的远程桌面功能,还是专业的远程控制软件 AirDroid Remote Support,都能够为用户提供便捷的远程控制服务。用户可以根据自己的需求选择适合自己的远程控制方式,让办公更加高效、便捷。在使用远程控制软件时,用户也需要注意安全问题,确保自己的电脑和数据不被非法访问。同时,及时更新软件版本,以获得更好的性能和安全性。
