AirDroid Cast现在推出了一项新功能,允许您将屏幕从一台电脑(Windows 或 Mac)镜像到另一台电脑,尽管电脑彼此相距甚远(放置在不同的地方)也可以实现。
它同时还支持:
- 设备媒体声音和麦克风声音传输。
- AirDroid Cast Premium 能够进行远程控制。
- 同时投射多达 5* 台设备的屏幕。
- *可同时接收来自5个投屏端的投屏。
- 投屏端仅支持同一时间一个投屏进程。
开始使用
步骤1:下载及安装
投射/接收客户端(电脑):从AirDroid Cast官方网站下载AirDroid Cast。

- 选择Windows 或 MacOS图标下载安装包。
- 然后,安装软件包(.exe 或 .dmg)到本地和远程计算机 (Windows 或 Mac ) 。
- 在启动板中运行AirDroid Cast,之后您将看到主界面。

步骤2:将电脑屏幕远程投屏到另外一台电脑
- 在主界面上选择无线及远程。
- 然后移动光标到分享此电脑屏幕并点击。
- 您将看到弹出窗口,输入投射代码。

- 输入远程计算机的AirDroid投屏9位数代码,您的本地计算机屏幕将被投射到远程计算机。
- 或者,单击”时钟”图标以连接历史记录电脑。
- 输入代码后,连接将立即开始。 等待一分钟计算机正在连接。
步骤3:首次投屏的注意事项
在电脑上允许投屏请求
电脑端会出现投屏请求 “是否允许设备 xxx 投屏到当前电脑? “弹窗。 请单击”允许”接受请求。 (如果您不想每次投屏都出现该请求,那么可以选中选项”信任该设备,之后不再询问”选项)
或者,它将倒计时到”0″并 拒绝连接。
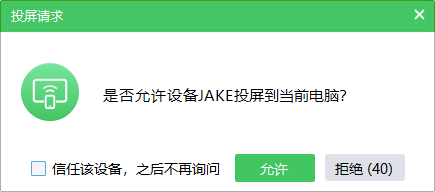
步骤 4:投屏成功后
功能按钮(窗口模式)
完成上述所有步骤后,您的电脑屏幕现在应出现在远程电脑上。 成功连接后,将自动出现功能图标。

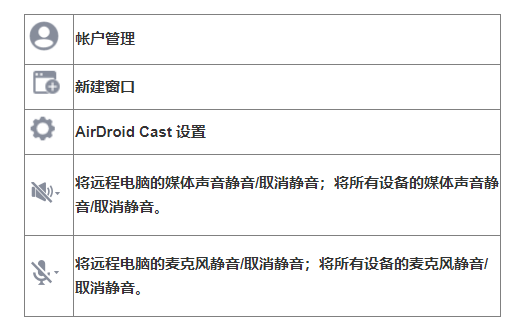
控制面板
您将在屏幕顶部看到本地电脑的控制面板(通过单击并按住鼠标键可以自由移动到屏幕上的任意位置)。

暂停投屏:暂停/恢复到远程电脑的投屏。
切换屏幕:连接多个屏幕时,在屏幕之间切换投屏。
麦克风:将本地电脑的麦克风静音/取消静音,开始/停止传送您的声音或音频。
声音:将设备媒体声音静音/取消静音。
正在投屏中/暂停:您现在正在投屏。 点击 暂停显示暂停。
停止投屏: 停止共享屏幕。
全屏模式
在远程电脑的AirDroid Cast全屏模式下,默认情况下,您会找到功能图标栏位于右上角。
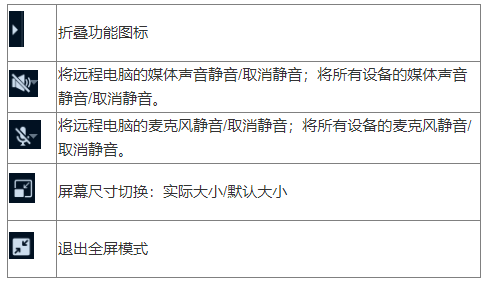
注意:
对于Mac OS 版本10.14及更高版本,请在”系统偏好设置”>”安全性与隐私”>”隐私”>”屏幕录制”>选中”AirDroid Cast”,以允许屏幕录制权限。
对于双屏或使用更多屏幕的Windows 10和11用户,您可能无法从远程计算机接收声音,请打开 “开始”菜单>设置>声音>高级声音选项>找到 AirDroid Cast>更改输入/输出设备为当前使用的屏幕或扬声器设备名称。 如果未显示任何选项,请将扬声器/麦克风连接到电脑,然后按重置。