远程控制别人电脑究竟是否好实现呢?答案肯定是好实现的。但是需要借助一些专业的远程控制软件,才可以轻松实现Windows 10电脑的远程控制。本文将详细介绍使用AirDroid Remote Support进行远程控制的步骤,帮助大家轻松掌握这一技能。
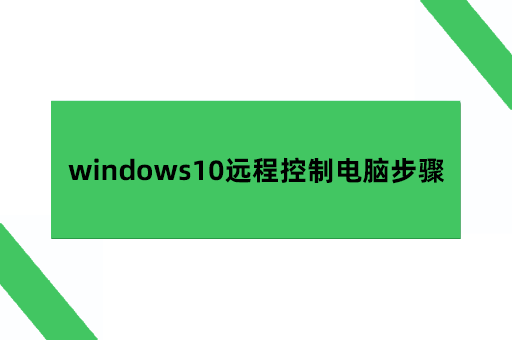
AirDroid Remote Support是什么
使用前可以先了解一下AirDroid Remote Support这款软件。它是一款专为远程技术支持而设计的软件,可以帮助用户实现跨平台的远程连接与控制。通过AirDroid Remote Support,能远程控制Windows 10电脑,无论是协助他人解决问题,还是进行远程办公,都是得心应手的工具。
AirDroid Remote Support操作步骤是怎样
在使用AirDroid Remote Support进行远程控制之前,控制端和被控端都需要已下载并安装好相应的软件。控制端需要下载AirDroid Business,而被控端则需要下载AirDroid Remote Support。请确保从官方网站或可信赖的渠道下载软件,以避免安全风险。
接下来,将介绍两种连接方法进行远程控制。
第一种方法是有人值守的连接ID方式
在被控端电脑上打开AirDroid Remote Support软件,并找到连接ID。然后,在控制端电脑上打开AirDroid Business软件,并在输入框中输入被控端的连接ID。输入完毕后,点击发起远程控制按钮。被控端会收到一个请求远程控制的提示,需要被控端用户同意后才能进行远程控制。这种方式需要被控端用户的配合,但操作相对简单,适用于临时性的远程控制需求。
如果被控端电脑经常需要进行远程控制,或者希望更方便地进行远程控制操作,那么可以设置连接密码。在被控端电脑上,进入AirDroid Remote Support软件的设置选项,找到连接密码设置并输入一个密码。然后,在控制端电脑上输入被控端的连接ID后,再输入密码即可直接发起远程控制,无需被控端用户同意。这种方式更加便捷,但需要注意保管好连接密码,避免泄露给他人。
第二种方法是无人值守方式
如果自己需要远程控制自己的另外一台电脑,就能使用无人值守的连接方式,这种方式需要在被控端电脑上提前设置好允许远程控制的选项,并将控制端的设备添加到允许远程控制的设备列表中。这样,当用户需要远程控制被控端电脑时,只需在控制端电脑上打开AirDroid Business软件,找到设备列表中的被控端电脑,点击即可进行远程控制。
无论是使用哪种连接方式,远程控制Windows 10电脑的操作步骤都相对简单明了。通过AirDroid Remote Support软件,就能轻松实现远程控制功能,并享受便捷的工作和学习体验。当然,在使用远程控制功能时,我们也需要注意保护个人隐私和数据安全,避免将账号密码等敏感信息泄露给他人。
远程控制别人电脑并不是一件难以实现的事情。通过专业的远程控制软件如AirDroid Remote Support,就能实现Windows 10电脑的远程控制功能。掌握这一技能后,无论是协助他人解决问题、进行远程办公还是进行其他操作,都将变得更加方便和高效。