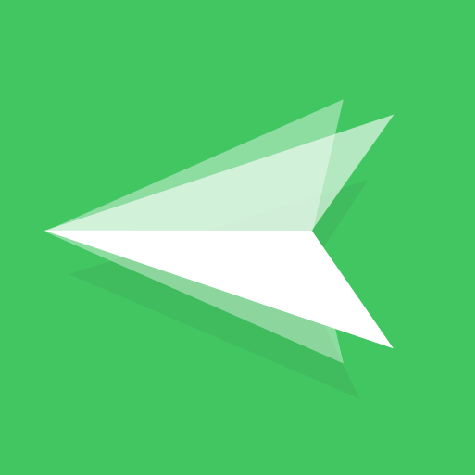明明买的是256G或者是512G的小米手机,才用了一年不到发现手机的内存剩下不到一半,打开手机内存一看,手机应用程序占了大半内存,剩下的大半内存都是手机文档。想要清理一下手机文档,结果发现用手机操作非常麻烦。很想用电脑查看手机中的文件,但又不知道怎样操作。关于这个问题,这里带来一个专业的解决方法,就是AirDroid。作为一款手机文件管理的专业工具,AirDroid可以帮助大家轻松实现用手机查看手机中的文件,若使用的电脑系统为Win 11,那这里就一起来看看Win 11如何无线管理小米手机文件吧。

如何使用AirDroid进行电脑管理手机文件?
步骤一:在Win 11电脑上以及小米手机上下载安装AirDroid,安装好后,电脑和手机登录同个账号。
步骤二:在电脑端打开AirDroid,点击功能列表栏的文件管理选择,点击要管理的手机设备,在这里可以查看到手机的多个文件夹,其中包括手机收藏夹文件、图库、系统文件、SD卡文件,点击想要管理的手机文件夹即可进行下一步操作。
在AirDroid上可以对手机文件进行什么操作?
常用的功能有搜索文件、上传文件、下载文件、删除文件,具体操作如下:
搜索文件:在右上角的搜索框内输入关键字进行搜索,然后进行操作。
上传文件:打开的手机文件管理页面上方有个上传选项,点击“上传文件”或“上传文件夹”,然后选择电脑中需要上传的文件。还可以在空白处单击鼠标右键单击,选择电脑中需要上传的文件或文件夹。上传文件是将电脑上的文件上传到手机设备上。
下载文件:用鼠标点击文件选定后,再点击页面上方的下载选项,如果要进行多个文件下载,按住ctrl选择多个文件,点击下载即可。下载文件是从手机上下载文件到电脑上。
删除文件:点击要删除的文件夹,再点击页面上方的删除。
除了以上四个常用功能,AirDroid还可以满足用户通过电脑对手机文件进行重命名,选择一个或多个需要重命名的文件后,点击鼠标右键,选择“重命名”,输入新的文件名即可。
虽然上面示例的电脑系统是Win 11系统,但其实AirDroid对电脑系统是没有限制的,除了能够完成win11无线管理小米手机文件,其他电脑系统,如Windows、Mac、Linux都是可以使用AirDroid对小米手机以及其他安卓手机进行连接并实现管理手机文件。
只要使用AirDroid无线连接手机和电脑,就能在电脑上更方便的查看手机文件,对于不需要的手机文件直接进行删除即可,对于长期不使用但未来可能需要的文件,将文件下载到电脑上,也就是将文件备份到电脑上,减少手机内存,通过以上操作,就可以在一定程度上释放手机内存,对于后续继续使用也有很大好处。除此之外,职场用户还可使用AirDroid完成电脑和手机的文件互传,提高工作效率。