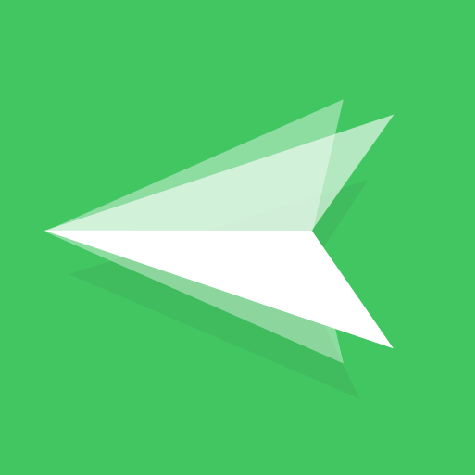手机通过USB向电脑传输文件是一种比较传统的方法,其优点在于操作简便、传输速度快。在电脑端访问手机文件的方法也有很多种,其中AirDroid访问手机文件方法以便捷性和传输快捷受到不少用户的喜爱,使用usb数据线传输文件和AirDroid访问手机文件进行传输两种方法各有各的优势,至于哪种方法更好用,取决于用户的实际需求和使用习惯,接下来就给大家介绍一下这两种方法的具体操作步骤吧。

USB数据线文件传输
首先准备一根数据线,将数据线的两端分别接入手机和电脑,连接完毕后,手机会收到功能提示,询问用户是使用数据线进行充电操作,还是传输文件的操作。用户在手机弹出窗口后,点击传输文件,然后按照手机传输文件的指引提示进行操作即可,在这里通常是在电脑上先进行浏览手机文件,然后点击想要传输的文件发送到电脑上,在电脑上可以进行储存位置的操作。选定指定位置就可以将手机传输的文件直接储存到指定位置。
具体的操作步骤可能会因手机品牌不同而略有不同,但大体操作步骤如上,需要注意的是,有些数据线只有充电功能,并没有传输文件的功能,所以用户在准备数据线之前,一定要认真甄别好。
AirDroid的操作方法
第一步:在电脑和手机上都下载安装AirDroid。
第二步:如果还没有AirDroid账户,可以点击电脑或者手机AirDroid页面上的”免费注册”或”登录”按钮,按照指示创建一个新账户,然后在电脑桌面端和手机上登录同个账号。
第三步:在电脑端的AirDroid的界面上,点击文件管理选项,在可管理的手机设备列表里点击需要管理的手机,就能快速访问手机文件,还能与手机之间进行文件传输。浏览手机上的文件和文件夹时,选择要传输的文件,然后点击相应的操作按钮(如下载、上传、删除等)来执行操作。
下载文件:在电脑上查看手机文件,找到要下载的文件,点击下载按钮,选择保存的位置即可完成下载。
上传文件:点击电脑上的”上传文件”按钮,选择电脑要上传的文件,就可以将电脑文件传输到手机上,然后等待传输完成。
删除文件:选中要删除的文件,点击AirDroid上的删除按钮进行删除操作。
如果是进行传输文件,用户如果想终止传输,在AirDroid传输列表里可以查看到正在传输的进度,这里可随时暂停或者删除未传输完毕的文件。
比起手机用usb向电脑传文件,AirDroid的文件管理功能更加方便,不需要使用数据线,无线连接更加便捷也更加方便管理,且连接方式也非常简单,只要下载软件和连接同个网络,就可以轻松使用AirDroid进行电脑访问手机文件了,还可以享受更便捷的文件管理和传输体验。如果你也有电脑查看手机文件或者和手机间需要互传文件的需求,使用AirDroid都可以轻松完成想要进行的操作,让手机文件管理更加便捷。