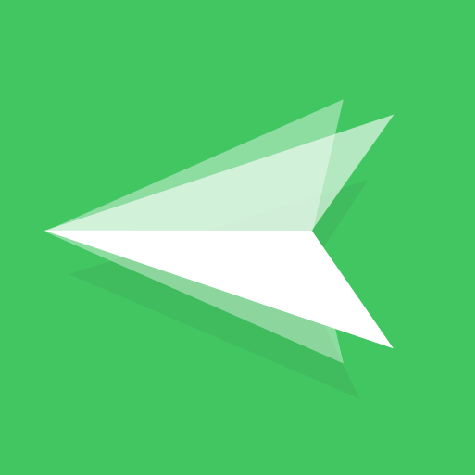随着智能手机的发展和普及,使用手机拍摄照片,记录生活已经成为了我们生活中的常态。而不少朋友会选择将照片保存在手机上,但手机容量有限,而且手机上还需要储存其他的文件以及应用数据信息等内容。过多的图片、数据的保存会导致手机容量减少,从而影响手机系统的运行速度。

这个时候把手机上的照片传输到电脑中进行备份后,在删除手机上已被备份好在电脑上的照片,腾出手机的容量,来保障手机的正常使用运转。那么如何将手机中的照片传输到电脑中保存起来呢?这时候,我们可以借助一些工具来实现。其中,AirDroid这个软件就是一个不错的选择。
AirDroid的个人版是一款集文件传输、远程控制、消息管理等多种功能于一身的应用软件。在使用中,我们只需要在手机上安装AirDroid应用并登陆账户,然后在电脑中打开AirDroid网页版,通过扫描二维码的方式与手机建立链接,即可实现手机文件的传输了。
下面,我就以苹果手机照片的传输为例来介绍具体操作步骤:
第一步:在App Store中搜索并下载AirDroid应用,并在手机上安装。
第二步:打开AirDroid后登录账号(没有的话,可以注册一个)。登录成功后,根据手机上的提示开通AirDroid个人版相关权限 (首次登录,会有访问权限的提醒,点击安全及远程功能设置和读写设备照片及文件的“允许”按钮即可)
第三步:在电脑上下载AirDroid个人版桌面客户端,AirDroid个人版目前有Win和Mac两个版本,可自行在官网上下载。
第四步:下载安装完成后,只需要在AirDroid个人版桌面客户端和AirDroid手机端上同时登录同一个AirDroid帐号即可完成设备绑定。
第五步:AirDroid个人端首页上,我们可以看到菜单栏,点击“文件”按钮。这个页面可以看到想要发送的设备。
第六步:选择“相册”选项,可以看到手机上所有的相册。选择您想要导入的相册,进入相册内部,选中您想要导入的照片,点击右上角的“分享”按钮。这样你想要保存的照片就传输到电脑上了。
但需要注意的是:
如果您使用的手机端是在离线的情况下传输的照片(或文件),文件仅会在云端暂存七天,一定要尽快提前下载保存。
第七步:AirDroid个人版桌面客户端收到照片后,会自动保存在默认的存储位置,如果不想占用系统盘,您也可以选择进行手动选择。打开左下角的设置,弹出的选项框“基本设置”里会显示接受的文件(文件、截图/视频、相册的备份)保存的具体位置,修改路径为相应的电脑内存盘,点击确认就可以更改了。
总体而言,使用AirDroid个人版软件导入苹果手机照片到电脑上,操作非常简单,只需要通过简单的步骤即可完成。此外,该软件还具有强大的文件管理功能,方便用户管理和传输各种文件,希望以上介绍可以帮助大家对这个功能有更深入的了解。