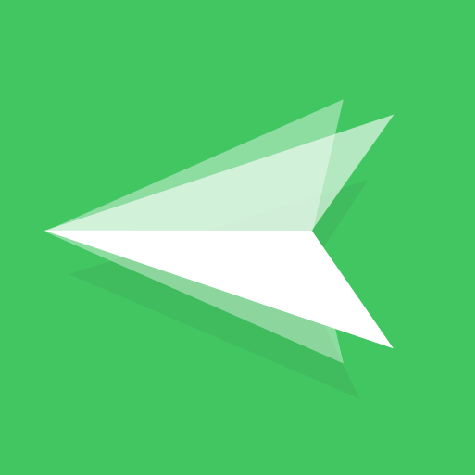如果要将大量的文件传输到电脑上,通常都会用数据线连接传送方式进行,但如果自己出门在外,数据线没带在身边,而临时需要将手机上的文件传输到电脑上的情况下,又应该怎么做呢?或许很多人第一时间会想到网络,用微信或者是QQ将文件传输到电脑上也是可以的。但是,用这种方式进行的文件传输,需要一个文件一个文件的进行选择,难免就会出现文件重复选择的情况,在电脑上下载也要再次筛选,有些许的麻烦。

如果想要让手机上的数量极多的文件传送到电脑上,可以选择用AirDroid进行MIUI手机(如小米12)与电脑的互联,再通过文件传输的功能,将各种类型的文件传输到电脑上,而具体的步骤可以参考如下:
1.小米12手机与电脑的互联
在小米12手机上的软件商城里面,搜索“AirDroid”并下载软件,然后用个人邮箱,先申请AirDroid个人账号,并且登录进入到软件的操作界面,并在“安全与远程控制”处,将“文件管理”权限打开。
然后,再电脑上,用浏览器进入到AirDroid官方网站,在AirDroid个人版的下载专区,根据电脑的系统下载对应的安装包,安装完成以后,需要登录与手机端AirDroid相同的个人账号,如此一来,MIUI手机与电脑之间就实现了互联。
2.小米12手机进行文件上传
在确保“文件管理”权限打开的情况下,可以有两种方式进行文件的传输。
其一是操作手机,将手机上的文件传输到电脑上。这时候,需要先打开AirDroid手机客户端,在设备列表里面,找到你的电脑的名称,并且在输入框的旁边,点击附件按钮,然后在文件列表里面找到自己需要传输的文件,点击发送就可以将手机上的文件发送到电脑上。不论你的手机还是电脑,有一端离线,你都可以通过软件进行文件的传输,只是在离线的情况下,文件会储存在云端,储存时间只有7天,因此必须要及时下载。
其二,电脑端直接操作,打开电脑端AirDroid软件,进入到操作的主界面,然后在左侧的功能选择框里面,选择文件管理,点击设备名称,然后选择对应的文件夹,就可以浏览里面的文件。而当你要对手机里面的文件进行下载、上传、删除、搜索以及重命名等各种操作的时候,可以直接在上方的功能选择里面先点击对应功能,然后再选择对应的文件,就可以实现操作。
对比起用数据线进行手机关联的方式,AirDroid的电脑与手机互联模式更加的简单,也没有过多的限制,不论你的电脑是什么系统,只要用AirDroid软件,都可以实现小米12的关联,也可以将全系列MIUI手机与电脑进行关联,实现上传文件操作,减少因为微信的压缩导致的视频、图片的失真情况的出现,让你的珍贵视频材料得以保存下来,成为以后最好的回忆。