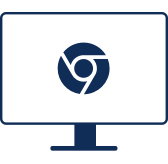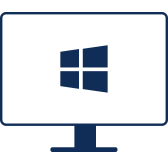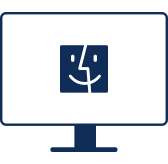连接设备
要开始使用AirDroid 个人版远程控制设备、无线传输和管理文件的之前,需要先将被控端的设备连接到笔记本电脑/浏览器/控制手机。AirDroid 个人版提供2种连接方式。
连接模式
- 本地连接模式:被控端和控制端连接到同一个Wi-Fi,连接状态会显示你的设备连接在局域网连接模式。
- 远程连接模式:被控端和控制端连接到不同的网络,被控设备连接到蜂窝(移动数据)或 WiFi 。
本地连接模式
要在本地连接模式下将被控设备连接到控制端,请确保被控移动设备和控制端都连接到同一个 Wifi 。然后只需创建一个AirDroid 账户并在2台设备上使用相同的 AirDroid 账户登录。
- 需要提前对被控设备进行了 Root 、免 Root 、辅助权限(无障碍)控制方式其中一种方式的设置
远程连接模式
如果设备未连接到同一网络,则应先设置 Android 设备并启用远程功能。
第1步 登录同一个 AirDroid 账号后,在手机上打开 AirDroid 个人应用,点击个人 >安全及远程功能设置。

第2步 根据需要打开功能权限,或打开所有功能以将它们连接到两台设备上。

现在已经设置好了远程控制权限,可以开始使用远程控制功能了。
远程控制
随时随地控制Android设备,即使设备不在身边,也可以随时查看或控制。适用所有 Android 系统的手机和平板,无 Root 要求,以下这几个方法可以找到参考的详细步骤:
远程控制 Android 设备
远程控制 Android 设备将减少在电脑和手机屏幕上来换切换的时间。即使没有 Root 手机,也可以完全控制 Android 设备。
被控端设置远程控制权限
第1步 打开 AirDroid 个人版移动应用程序,然后按照说明在安全及远程功能设置下启用远程控制。


- AirDroid Control Add-on 适用于 Android 7.0 或更高版本。
- 也可以使用 AirDroid 个人桌面客户端通过 USB 数据线运行免 Root 设置,更多请查看这篇文章:如何运行免 Root 设置来远程控制 Android 手机?
电脑远程控制 Android 设备
第1步 从 AirDroid 官网下载 AirDroid 个人版桌面客户端,登录 AirDroid 账号(需和被控设备登录的账号保持一致)。
第2步 单击 AirDroid 个人版电脑应用程序最左侧菜单面板中的远程控制(望远镜标志)按钮。然后选择要远程控制的 Android 设备。单击远程控制按钮以连接手机。

第3步 连接成功,它将在电脑上显示 Android 屏幕,可以使用鼠标和键盘控制你 Android 设备进行任何操作。

浏览器远程控制 Android 设备
第1步 通过浏览器访问AirDroid Web端 (web.airdroid.cn)— — 建议使用谷歌Chrome浏览器
第2步 登录 AirDroid 账号 (需和手机端登录的账号保持一致)

第3步 点击远程控制图标,建立连接
第4步 连接成功后,就可以在浏览器上直接远程控制 Android 设备

Android 手机远程控制 Android 手机
第1步 在想要控制的 Android 手机上安装 AirMirror 客户端(点此下载)

第2步 在 AirMirror 登录与被控手机相同的账号
第3步 登录后即可在 AirMirror 的设备列表里看到想要控制的 Android 手机了。

iOS 设备远程控制 Android 设备
控制端(iPhone或iPad)
第1步 使用 Safari 或其他浏览器访问 AirDroid 个人版网页端(web.airdroid.cn)
第2步 登录同一个 AirDroid 个人版账号,并选择需要连接的设备
第3步 点击远程控制图标即可实现 iOS 设备控制 Android 设备

远程访问 Android 设备摄像头
AirDroid 个人版让使用相机变得更容易。可以实现无需触碰手机就可以在控制端直接远程控制手机的摄像头进行摄影,或者实时查看设备周围画面。此应用程序的单向聆听功能使可以访问设备的麦克风并远程听到环境声音。可以出于安全目的使用此功能。
电脑远程控制 Android 设备摄像头
第1步 在移动端,从安全及远程功能设置中,打开 AirDroid 个人移动应用程序上的远程相机功能。单击启用按钮。

第2步 通过打开选项启用单向聆听。

通过选择相关按钮允许 AirDroid 录制音频。

第3步 现在,从AirDroid 个人版电脑应用程序的远程控制功能中单击远程相机按钮。

iOS设备远程控制 Android 设备摄像头
iOS设备使用Safari或其他浏览器访问AirDroid个人版网页端,具体方法可以参考iOS设备远程控制 Android 设备的操作,选择“远程相机”功能即可。
Android 手机远程控制另一台 Android 设备摄像头
Android 手机远程控制另一台 Android 设备摄像头,需要搭配 AirMirror 实现,可以按照上述 Android 手机远程控制 Android 手机的步骤,选择“远程相机”功能轻松的使用 Android 手机远程控制另一台 Android 设备摄像头。
远程输入法 (AirIME)
AirDroid个人版远程输入法功能可以替代蓝牙键盘实现使用电脑实体键盘在手机上直接打字,让手机输入文字更快更高效,大大提升某些场景下的工作效率!
第1步 从电脑应用程序的远程控制功能中,单击远程输入法按钮。

第2步 连接后,将看到一条消息,显示“ AirDroid 远程输入法已打开”。单击文本框,可以开始使用电脑的键盘在手机上输入内容。

屏幕镜像
使用 AirDroid 屏幕镜像功能可以方便地对安卓手机或平板的屏幕进行实时浏览、截图和录屏。随时随地查看设备当前屏幕画面,了解设备运行状态。
投屏到电脑
屏幕镜像也叫屏幕截图或投屏,是AirDroid 个人版的一个免费功能,能够将 Android 手机投屏到电脑上进行直播,开会演示等。最重要的是它不受网络限制,即使两台设备处于不同的网络下,也能轻松实现投屏。
第1步 从移动应用程序的安全及远程功能设置中,单击屏幕镜像的启用按钮。

第2步 从电脑应用程序进入远程控制模块后,单击屏幕镜像按钮建立连接。

投屏到浏览器
无需下载客户可以通过浏览器直接远程控制手机的摄像头,具体方法可以参考浏览器远程控制手机的操作,选择“屏幕镜像”功能即可。

投屏到 iOS
iOS设备使用Safari或其他浏览器访问AirDroid个人版网页端,具体方法可以参考iOS设备远程控制 Android 设备的操作,选择“屏幕镜像”功能即可。

投屏到 Android
Android 手机镜像另一台 Android 设备屏幕,需要搭配 AirMirror 实现,可以按照上述 Android 手机远程控制 Android 手机的步骤,选择“屏幕镜像”功能可以轻松的将另外一台 Android 设备的屏幕镜像到你的 Android 设备上。

文件传输
在Windows、Mac、Linux、Android、iOS之间跨平台互传文件,无需数据线,轻松高效,没有网络环境和文件类型的限制。也可通过电脑在线管理手机文件。
从电脑无线传输文件
在左侧菜单栏中,单击“我的设备”下的已连接设备。可以从电脑拖放所需的文件。它将立即上传到 Android 设备。

从手机无线传输文件
第1步 点击手机上的 我的设备 并从我的设备列表中选择设备。

第2步 单击附件图标以选择想要传输文件的位置。如果要传输图像,请单击最右边的图片图标。

第3步 选中文件旁边的选择框以将它们传输到电脑。可以通过单击右上角的复选框来选择所有文件。还可以通过单击下面显示的图标对文件进行排序。选择文件后,单击发送按钮。它将立即传输到电脑。

附近分享功能
使用 AirDroid 个人版的附近分享功能传输文件,可以快速发现附近的设备并与它们建立连接进行聊天或者共享文件,就像 AirDrop 一样快速轻松。
在手机上搜索附近的设备
第1步 在 AirDroid 个人版应用程序上,转到附近设备菜单栏。点击屏幕中间的点击开始搜索按钮。

第2步 在应用程序上启用位置权限。

第3步 附近的设备将出现在屏幕上。单击设备,然后重复将文件从一台设备传输到另一台设备的相同过程。

在电脑上搜索附近的设备
第1步 在 AirDroid 个人应用程序上,从左侧菜单栏中转到“附近设备”菜单栏。单击开始搜索按钮。应用程序将搜索附近的设备。

第2步 可以在 2-3 秒内在屏幕上找到可用的设备。单击设备并重复相同的文件传输步骤以继续。

管理和备份文件
不仅安全传输文件,AirDroid 个人版也让文件管理和备份变得更加方便。可以通过下面的详细步骤来实现:
在电脑上管理 Android 文件
第1步 启动AirDroid 个人版桌面应用程序并将 Android 设备连接到电脑。单击最左侧菜单面板中的文件管理按钮。

第2步 在这里,可以轻松上传、下载、删除、搜索和重命名文件,还可以检查文件传输进度。只需要在所需管理的文件进行单击右键,然后选择想要的操作。

如何备份 Android 文件?
AirDroid 个人版还可以通过本地连接将 Android 设备中所有的照片和视频轻松备份到电脑上。
在 Android 设备上备份文件
第1步 打开手机上的应用程序,然后单击屏幕下方的“工具箱”按钮。单击相册备份按钮。

第2步 在以下屏幕上,再次单击“备份”按钮,然后选择要备份文件的电脑。确保两个设备都连接到同一网络。

第3步 单击“是”按钮确认备份路径,文件将开始备份。

如何在电脑上备份文件
第1步 从电脑上的设备界面,转到“相册备份”菜单栏,然后单击“我要备份”按钮。

第2步 备份前,按照说明在手机上设置自动备份,然后点击我已设置。

可以单击打开文件夹按钮来检查已备份的文件。

AirDroid 个人版的其他功能
AirDroid 个人版还具备很多其他实用的功能可以让你使用更加方便
录制屏幕
可以在远程控制模式下从 AirDroid 个人版应用程序轻松录制 Android 屏幕。
如何在 Android 手机上进行屏幕录制?
第1步 在AirDroid 个人版移动应用程序上,单击“工具箱”栏目下的“录制屏幕”按钮。

第2步 将在 Android 主屏幕上创建一个小面板。单击面板上的录相机图标开始录制。要停止录制,请单击相同的图标。

如何在电脑上屏幕录制 Android 手机?
与 Android 设备建立远程连接后,单击相机图标开始录制。点击同一按钮停止录制。

短信和通知
如何在电脑上接收和发送手机短信和通知?
即使 Android 设备不在身边,也可以确保不会错过任何一条通知。从同步信息到拨打手机,AirDroid 个人版让一切变得无缝衔接。
第1步 从移动应用程序个人&安全及远程功能设置&桌面通知&启用。单击授予权限按钮允许信息通知出现在电脑上。


第2步 打开允许通知按钮。

单击“确定”按钮,就可以在桌面上接收通知了。

第3步 现在可以根据需要自定义选项。如果在电脑上收到通知,请确保已启用桌面通知。

- 请确保设备运行的是 Android 系统4.0+,才可以在手机上收到相关通知。
- 如果想自定义要在电脑上显示的通知,请查看:如何屏蔽部分手机应用通知或开启AirDroid个人版桌面通知勿扰模式?
拨号盘
如何在电脑上使用拨号盘功能?
AirDroid 拨号盘功能允许从电脑上拨打任何手机的号码。此外,通过批量拨号功能,可以导入几十个手机号码,系统将按顺序自动拨打手机号码。带来进行批量呼叫的便利,让你在电脑上高效工作。
第1步 在 Android 设备上,启动AirDroid 个人版应用程序。在 个人>安全及远程功能设置>联系人管理单击启用按钮以授予权限以远程管理联系人。

第2步 单击允许按钮,授权AirDroid 个人版访问手机权限。

第3步 现在,打开AirDroid 个人版电脑应用程序,然后单击最左侧菜单面板中的文件传输图标。选择连接的设备,然后单击程序顶部的拨号盘。输入相关手机号码,然后单击“呼叫”按钮发起呼叫。

- 使用AirDroid 个人版,虽然可以发起或结束通话,但仍然需要使用手机进行通话和收听。由于一些技术限制,AirDroid 个人版暂不支持在通话时使用电脑麦克风!
- 如果想使用不同的网络连接两个设备,则需要升级为高级会员。
如何在拨号盘功能上使用批量拨号?
使用队列拨号,可以一次导入数十个手机号码。系统会按顺序自动拨号。
第1步 单击“批量拨号”按钮,然后按照接下来的说明进行操作。输入联系人信息,然后单击“确定”按钮开始批量拨号。

第2步 该过程完成后,将能够看到拨号盘右侧列出的手机号码。

常见问题解答
- Lite 模式:访问AirDroid应用程序中显示的 IP 地址,例如http://192.168.xx.xx:8888。
- 使用QR码:打开web.airdroid.com,在 Android 设备上转到 传输 > AirDroid 网页端 > 扫描二维码,对准QR码进行扫描。