家长端安装和注册
在家长的设备上安装 AirDroid Parental Control 客户端,并注册 AirDroid 账户
下载 AirDroid Parental Control
在应用市场或 App Store 上搜索 AirDroid Parental Control 进行下载。也可以在移动端打开此页面,点击顶部图标或扫描二维码下载应用程序。
注册 AirDroid 账号
在设备上安装并启动 AirDroid Parental Control。第一次打开将进入注册页面。如果您已经注册了 AirDroid 账号,请点击去登录。
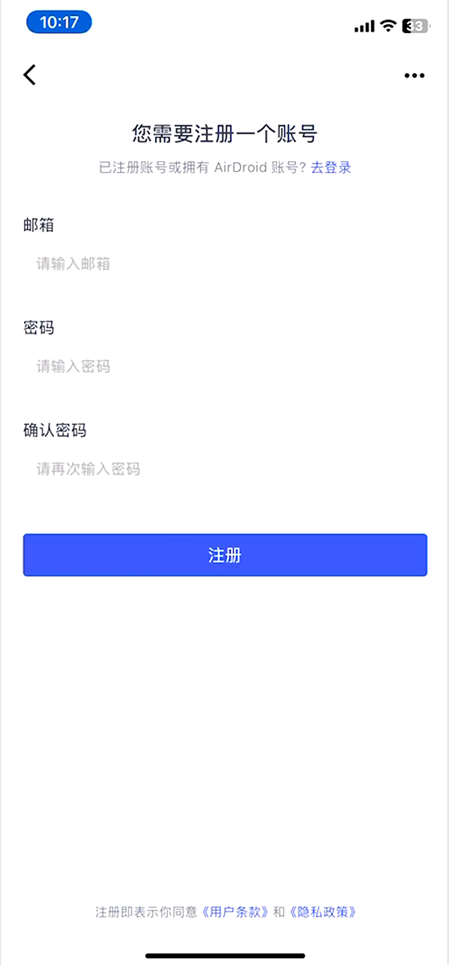
获得绑定码
登陆成功后选择这个台设备归属,并同意协议,可以获得一个九位数的绑定码。

绑定孩子设备
以下是绑定孩子设备的详细步骤,按照步骤将孩子设备绑定在父母的设备上进行管控操作。
安装 AirDroid Kids
在孩子 iOS 设备的App Store上搜索下载 AirDroid Kids。
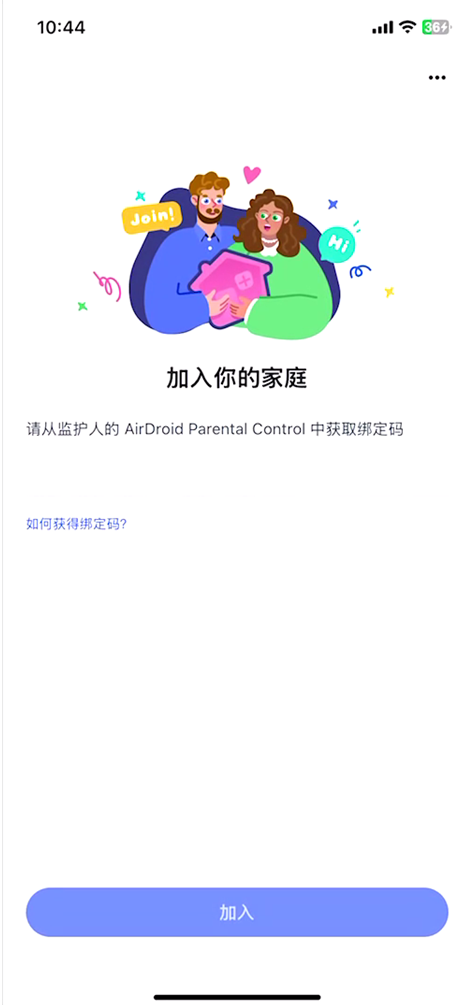
绑定家长设备
安装后,在孩子的设备上打开 AirDroid Kids,同意协议和保护隐私。
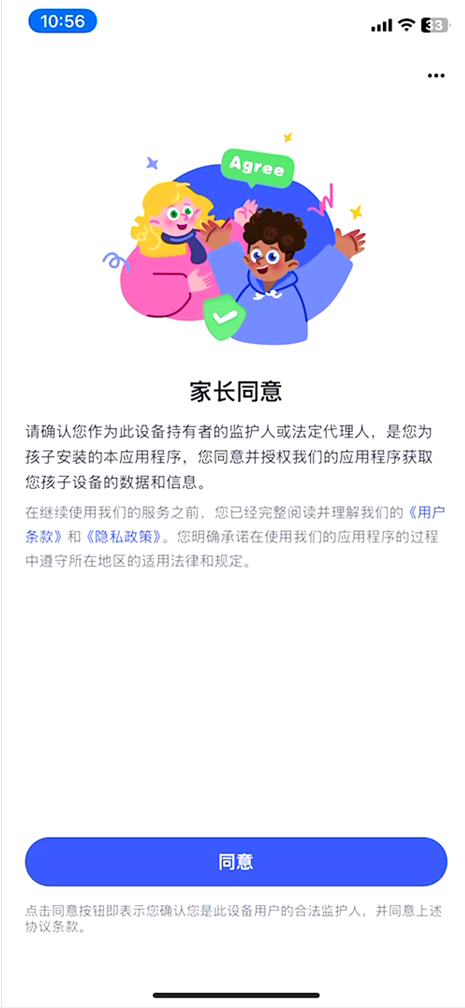
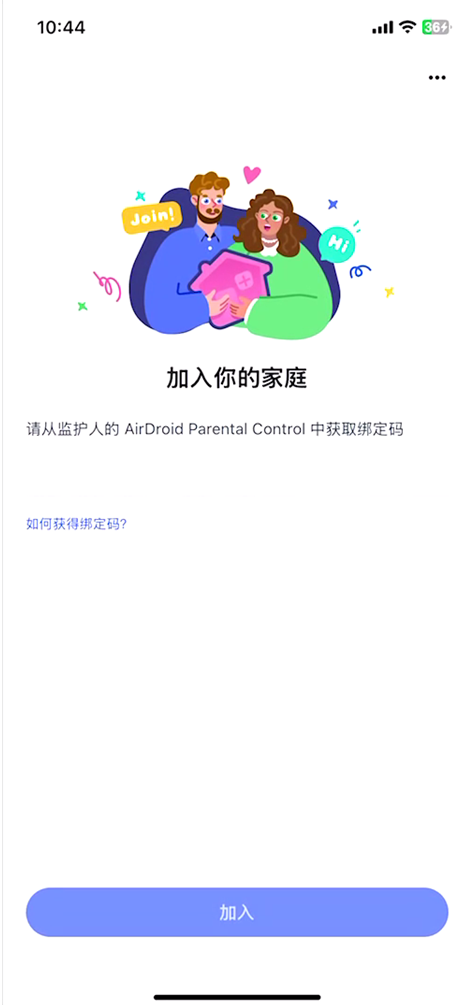
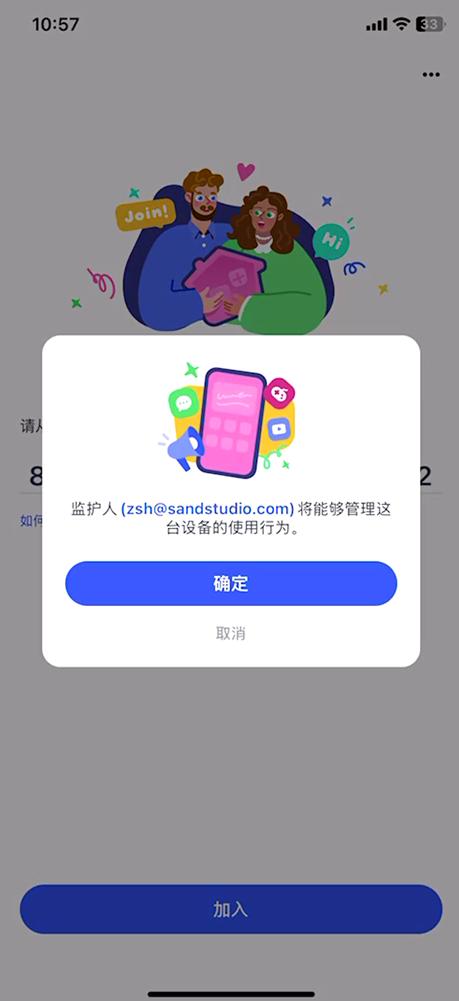
完善孩子信息
可以在此页面完善孩子以便更好的管理设备。
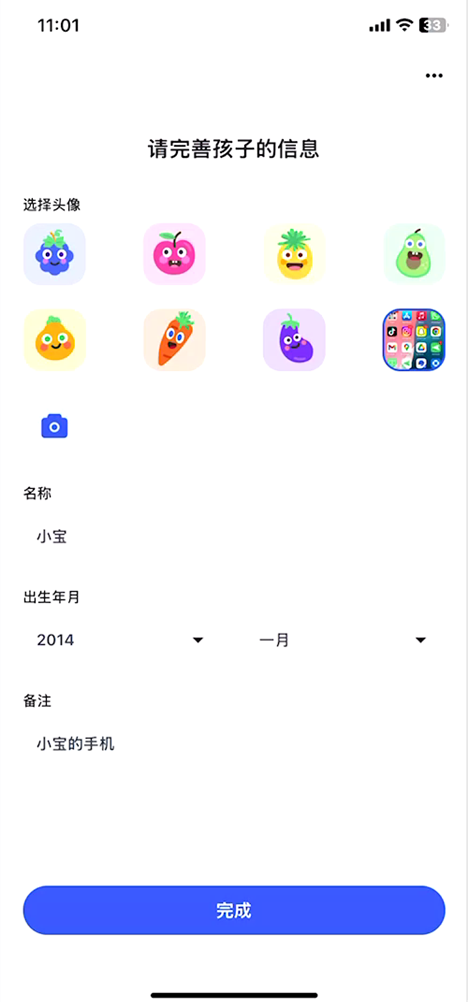
定位授权
授予定位权限,以为可以实时定位孩子设备位置。
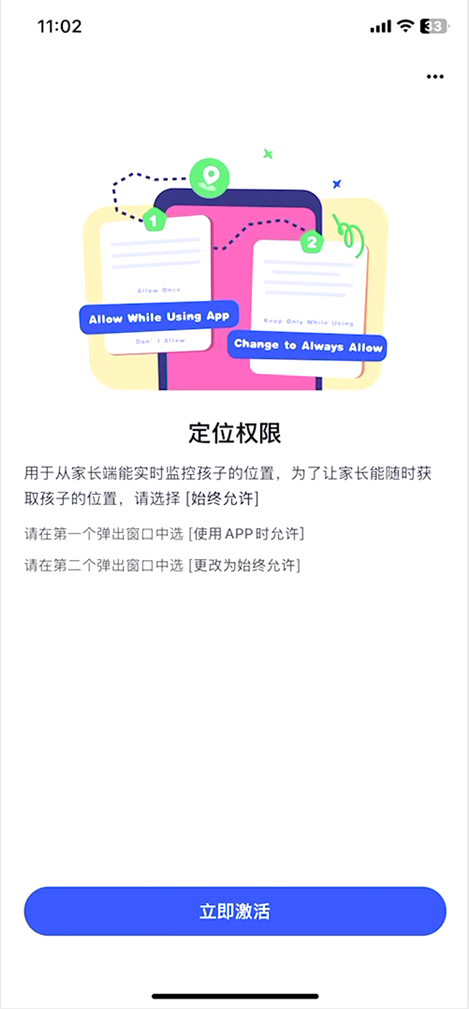
开启监督模式
开启监督模式将更好的管理孩子设备,可避免监督被关闭或 AirDroid Kids 被孩子删除。

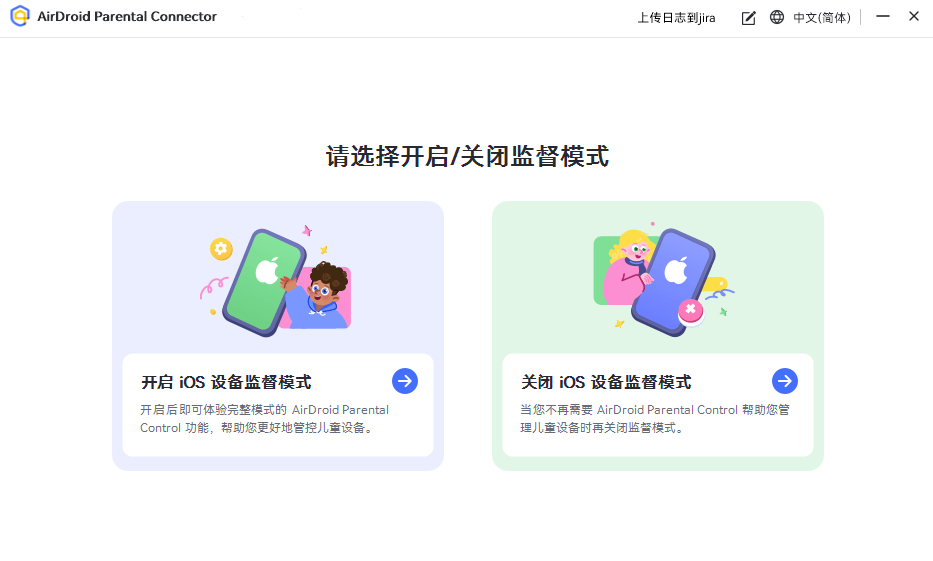
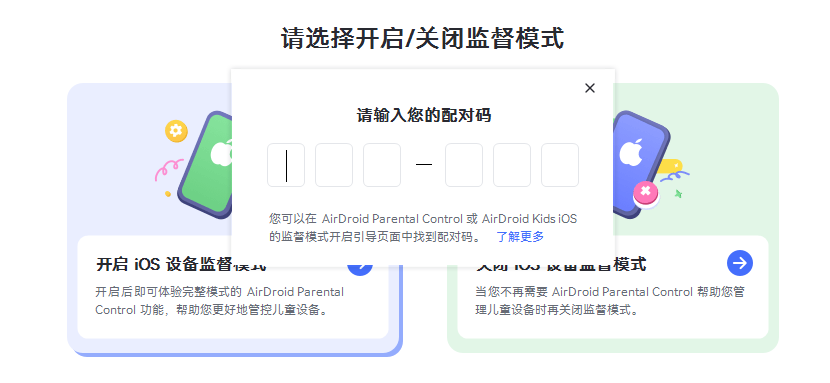
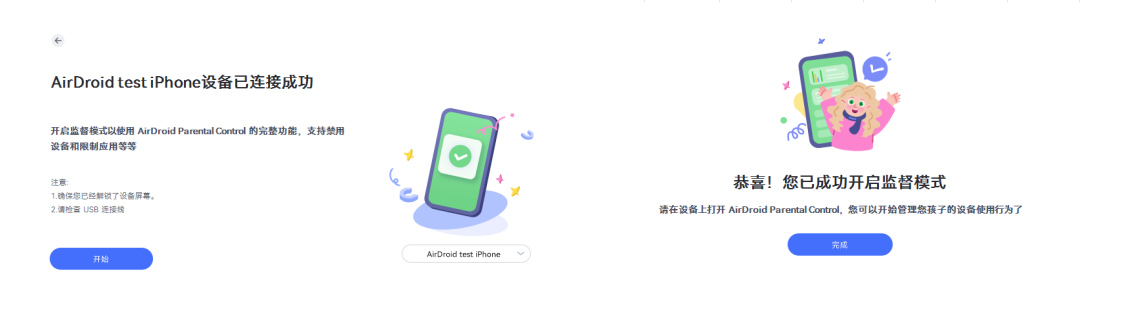
没有电脑怎么开启监管模式
如身边没有电脑可以暂时以基础模式来临时监管孩子设备。
第1步开启基础模式点击页面的中间的“权限通知”,选择“配置文件被删除”进行下一步。
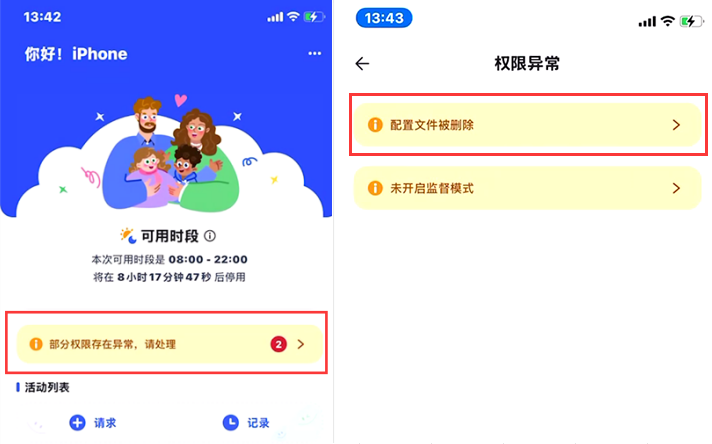
点击“下载配置文件”,页面会出现是否允许下载的提醒,选择“允许”。
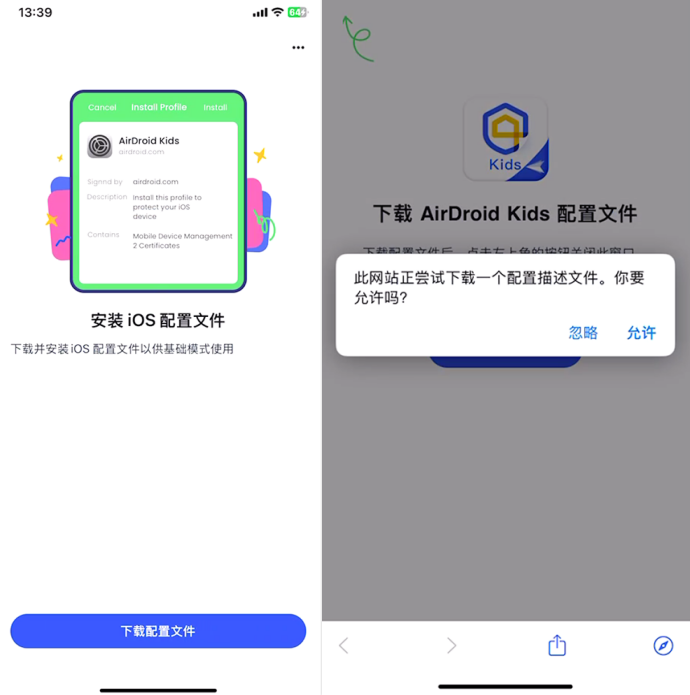
下载好配置文件后,点击设备的【设置】→【已下载描述文件】→安装描述文件→完成。
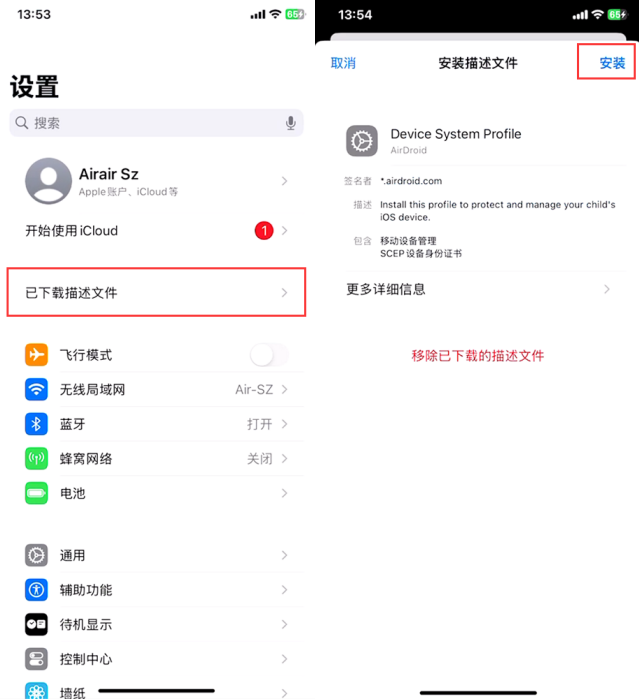
点击完成后,返回到 AirDroid Kids 提示完成配置。
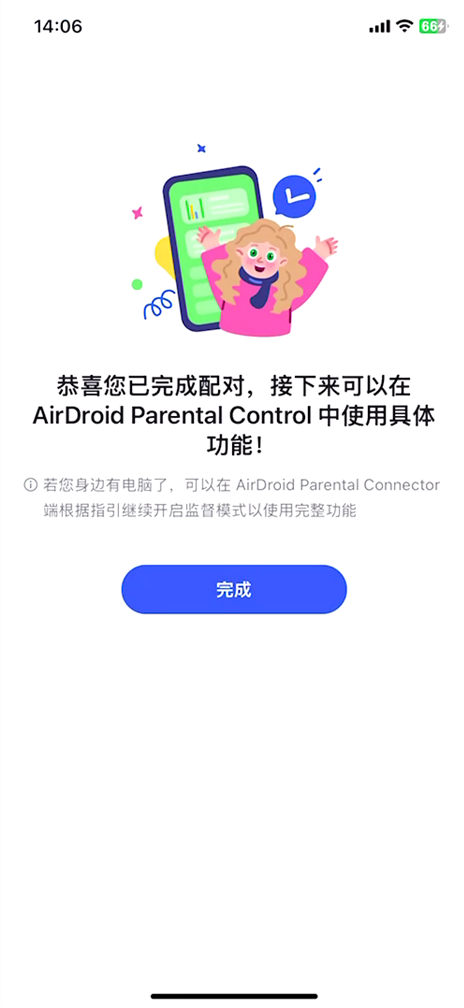
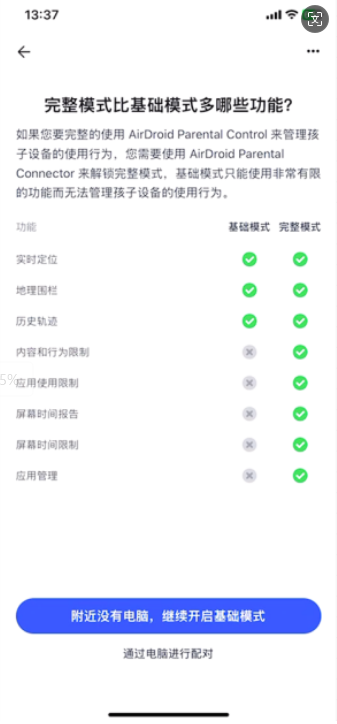
家长控制功能
使用 AirDroid Parental Control 家长控制应用,帮助家长全方位地守护孩子线上和线下的安全,并引导孩子健康的使用移动设备。
活动报告
- 以统计表格形式查看每日或每周的设备的使用详细信息。
- 查看常用应用程序,了解使用时间。
- 了解应用使用的移动数据。
- 查看30天内的活动报告。
操作步骤
第1步:打开【设备】,点击界面顶端的每日事件。

第2步:选择是要查看“每日”事件还是“每周”事件。默认为“每日”事件。您也可以向下滑动后,选择查看前一天至30天内的每日事件。
第3步:可以查看“屏幕使用时间”、“最常用的应用程序”、或“移动数据流量使用”。
屏幕使用时间
在这里可以看到屏幕的使用时间和时长。您将知道设备上最常使用应用程序是那种类型。您也可以在此处设置屏幕时间限制 。
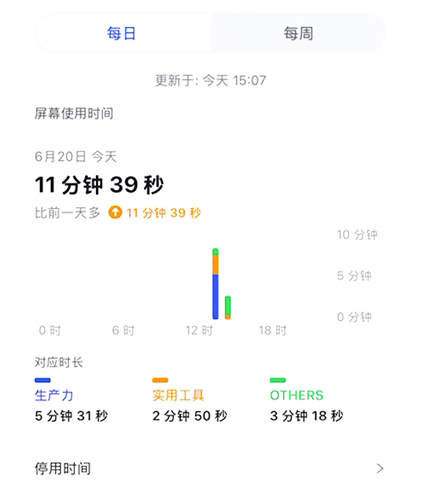
最常用的应用程序
可以查看孩子每日使用程序的时间和时长。
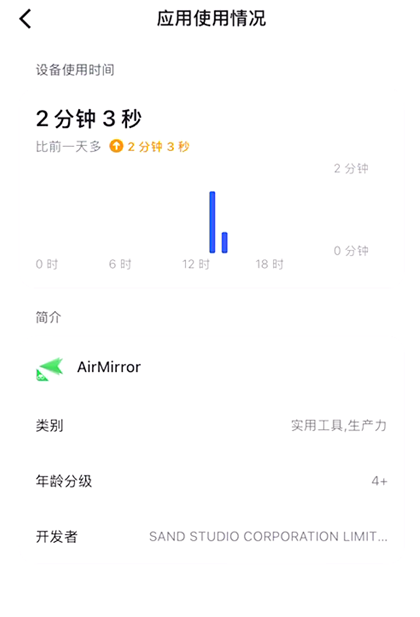
移动数据使用情况
了解孩子设备在移动数据使用情况,检查哪些应用使用了数据以及使用了多少数据。
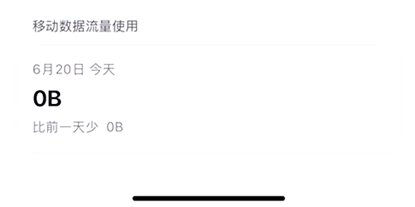
使用限制
- 设置屏幕时间限制
- 禁用所有应用程序功能
- 设置应用时长限制
- 设置应用白名单
可以直接对设备的屏幕时间、应用APP进行限制设置。
操作前可以了解设置内的选项表达
时长限制:设置应用使用时间限额,达到限制时间后应用将无法使用,经您许可才能继续使用。
停用时间:设置应用不可用的时段限制,在限制时间内应用将无法使用,经您许可才能继续使用。
限制选项:每日:设置应用使用时间限额,达到限制时间后应用将无法使用,经您许可才能继续使用。
限制选项:自定义:设置应用不可用的时段限制,在限制时间内应用将无法使用,经您许可才能继续使用。
如何设置屏幕时间限制
停用时间:设置屏幕的停用时间,在停用时间内除白名单以外的所有应用将不可用。
第1步:点击“停用时间”,然后选择“添加计划”。

第2步:设置限制名称,以清晰的名称进行区分不同的计划限制。
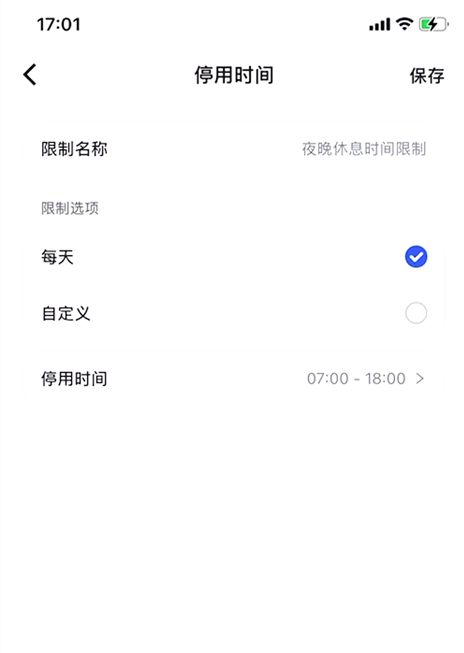
第3步:设置限制选项。可以勾选每天的某个时间段,或者自定义某天的某个时间段。
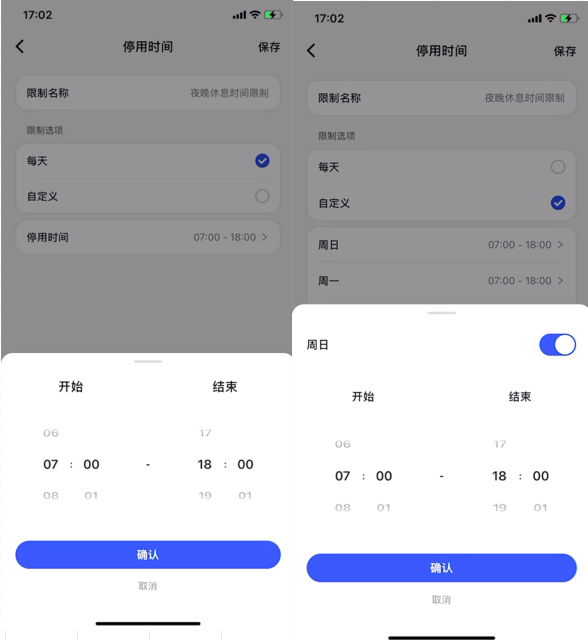
如何设置应用时间限制
应用列表:可以查看每个应用的使用情况,并设置应用限制计划。
应用限制:设置 App 或 APP 分类可用的时长限制或停用时间,时长用尽或在停用时间内指定应用将不可用。
从应用列表设置
第1步:点击“应用列表”,然后选中要限制的APP。

第2步:在此处可以看到应用的使用情况,应用限制情况,以及此应用的简介信息。家长可以根据孩子日常平时的时间习惯进行限制设置,点击“添加计划”。
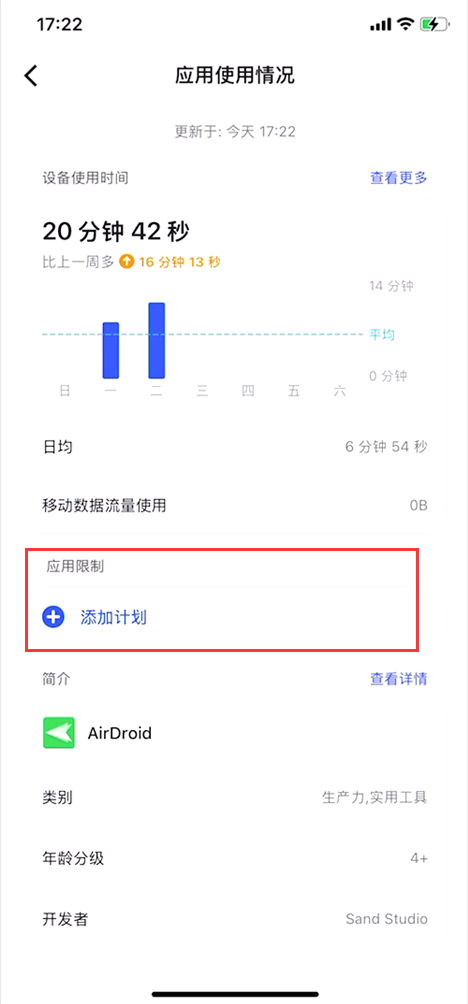
第3步:设置限制名称,选择限制类型,可勾选“时长限制”或者“停用时间”。
第4步:勾选限制选项,可选择每日或自定义日常时间,请勾选它并设置从周一到周日的可用时间限制。
第5步:如需添加其他应用可,点击“选择应用”继续添加。选择完成后,点击保存,按照提示开启应用时间限制。
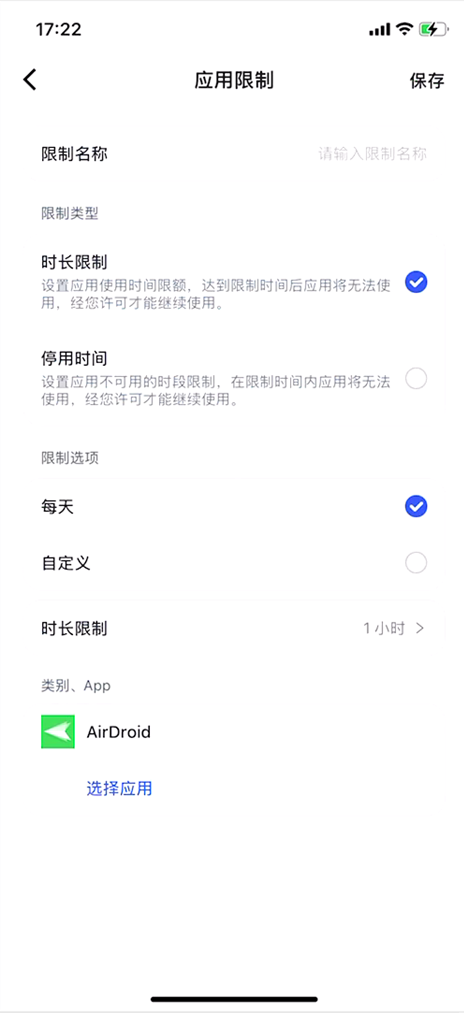
从应用限制设置
第1步:点击“应用限制”。

第2步:首选要启用计划,才使得设置的计划生效,然后点击“添加计划”。
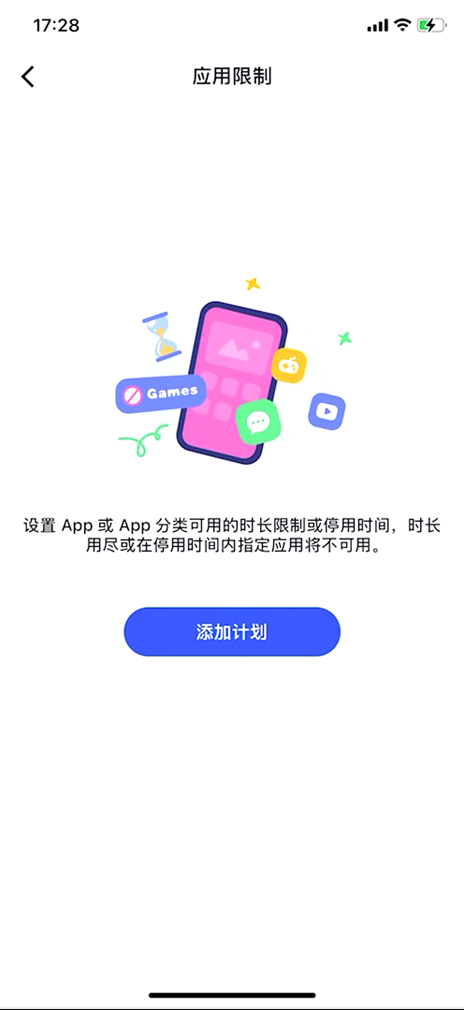
第3步:选择要限制的APP(可多选),选择完成后,点击右上角的下一步
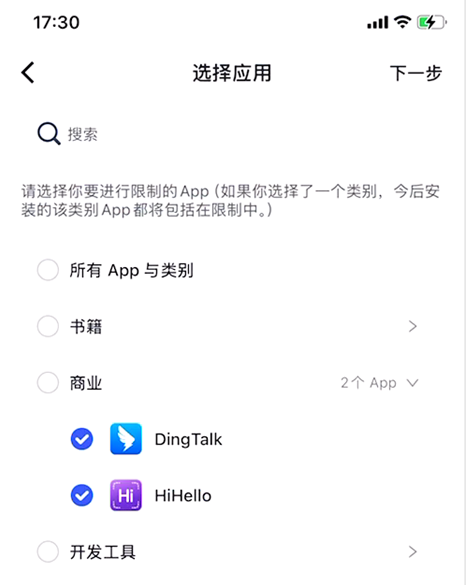
第4步:设置限制名称,选择限制类型,勾选“时长限制”或者“停用时间”。
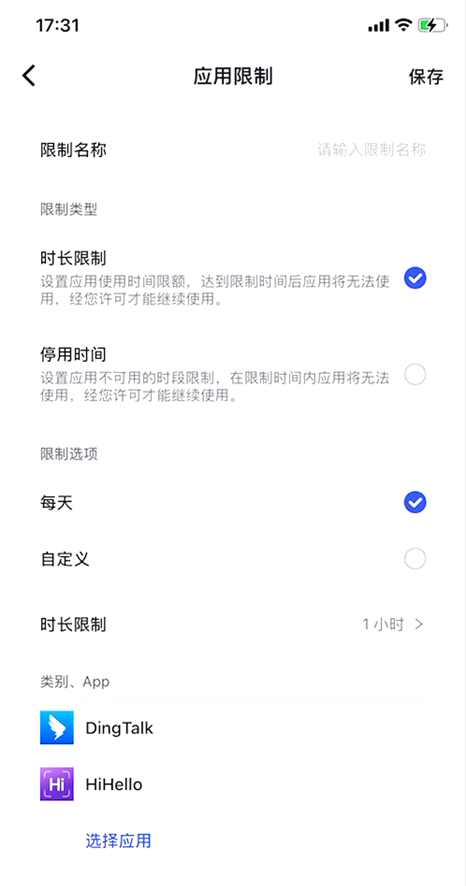
第5步:点击保存后可以看到设置的限制计划。
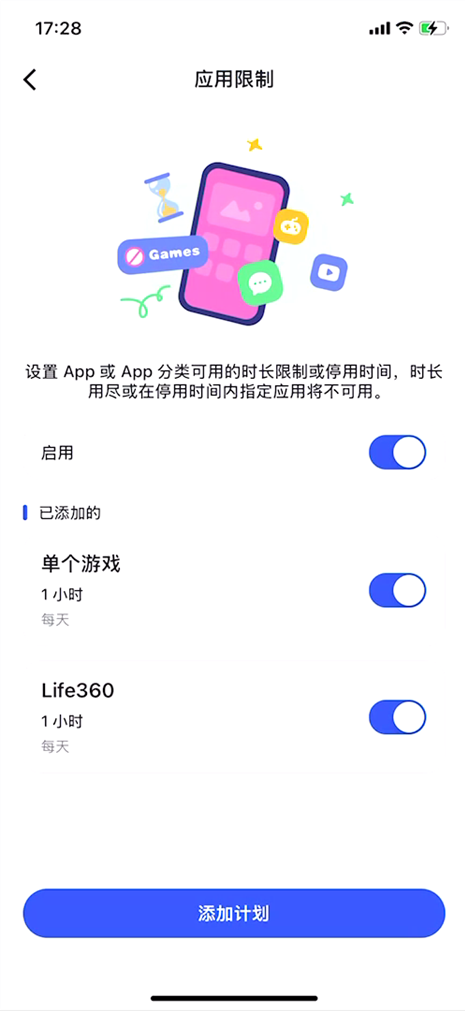
如何将应用程序添加到白名单
此功能优先级高于上面的应用限制,加入始终允许的应用将不受任何使用限制始终都可以使用。
在“设备”界面中,点击“始终允许”。可以直接搜索或者点击“+”选择APP添加到允许列表中。

如果要删除白名单应用程序,请点击“-”并点击右侧的删除。

选择完成后,点击右上角的“保存”按钮。

实时定位
- 显示孩子设备的当前位置。
点击底部菜单栏的“定位”图标。

您将看到您孩子设备的位置。要刷新孩子的位置,您也可以点击右上角的刷新图标。

历史轨迹
- 检查您的孩子去过哪里。
- 查看过去 15 天的位置历史记录。
点击底部菜单栏的定位图标,选择历史轨迹。
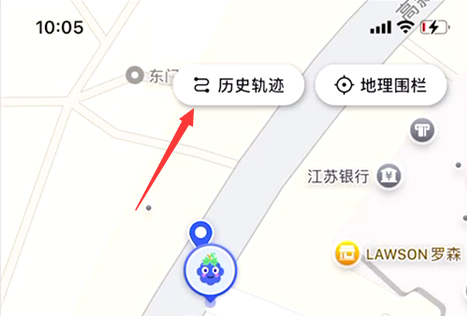
查看 15 天内的位置历史移动记录。
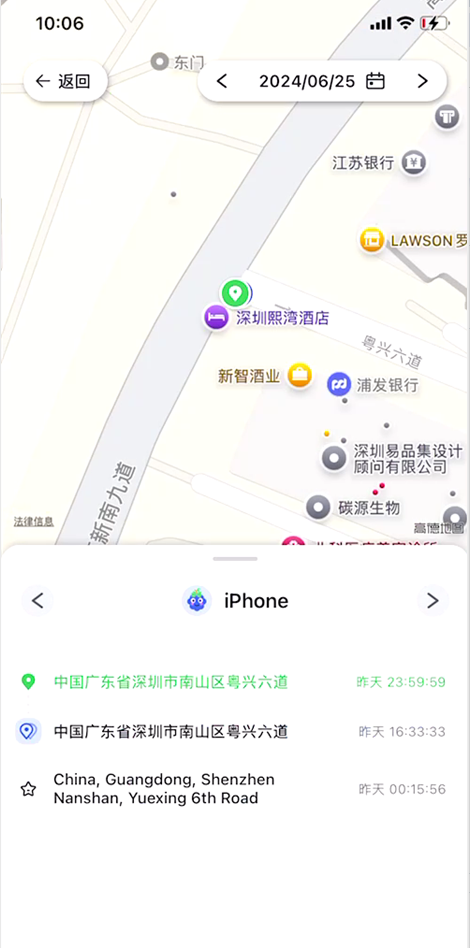
点击“<”或“>”或者点击日期图标选择要检查的日期。
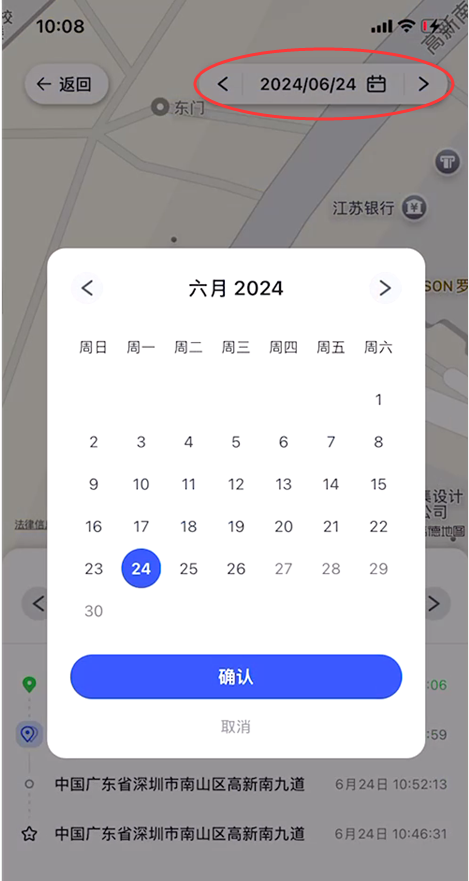
地理围栏
- 设置一个特定区域,以便在孩子进入或离开该区域时收到通知。
第1步:点击底部菜单栏的定位图标,选择地理围栏。
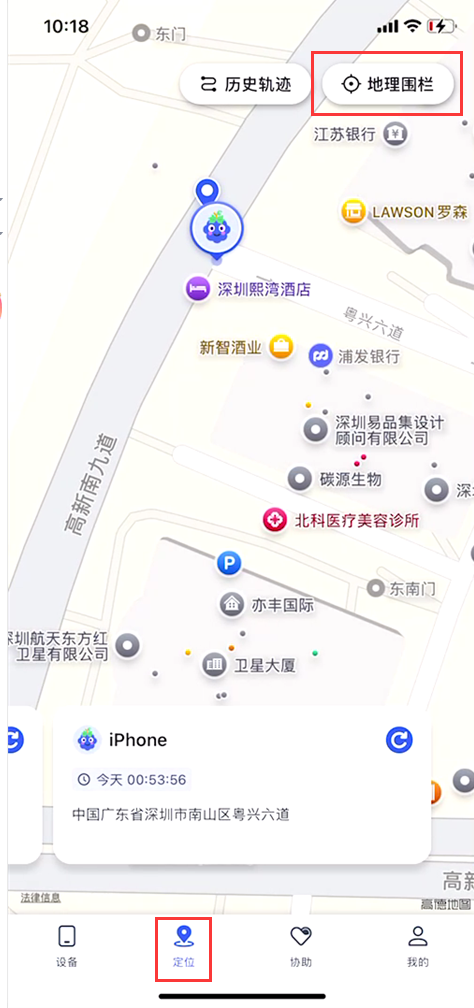
第2步:点击添加地理围栏。
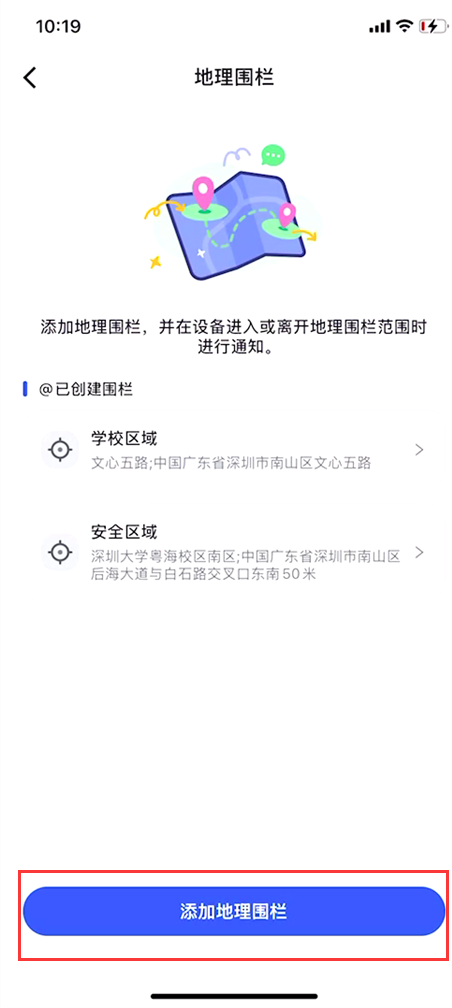
第3步:输入地理围栏的名称,可自由选择定位。
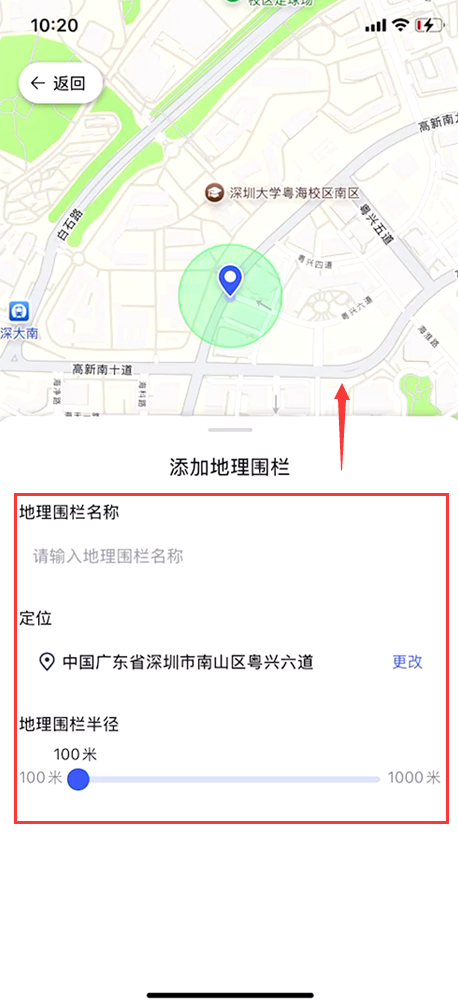
第4步:选择好定位后,可以在地理围栏半径中向左和向右滑动设置区域的范围,然后点击保存。
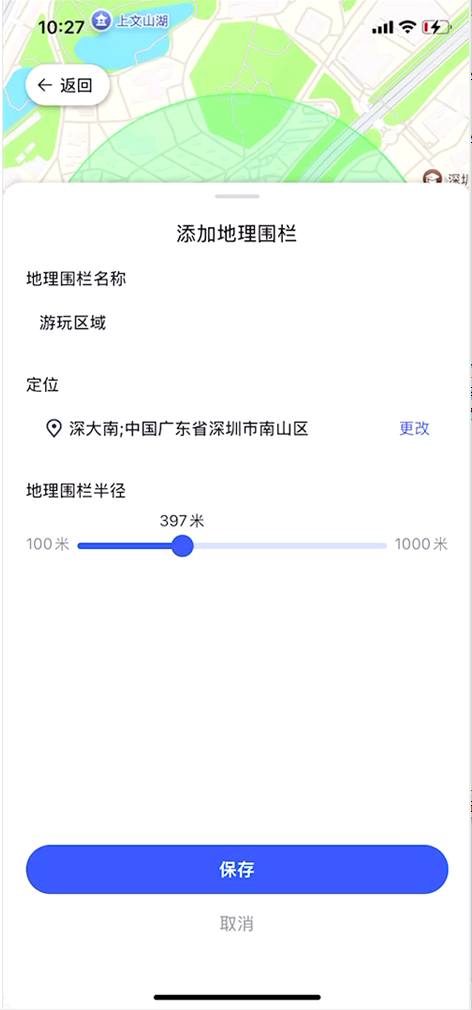
警报请求
- 孩子进入/离开地理围栏范围内会收到警报提醒。
- 孩子手机电池不足会收到警报提醒。
- 孩子手机长时间不在线会收到警报提醒。
- 孩子尝试打开限制的应用,会收到警报通知。
- 孩子请求解开限制时,会收到请求通知。
点击设备菜单栏的“请求”或者顶部的小铃铛图标,将会看到警报、请求、其他的选项
警报

点击“<”“>”或日期,可选择查看具体时间的警报。

请求
点击“请求”按钮,会显示孩子设备请求解开限制的信息,可根据实际情况进行操作。点击“<”“>”或日期,可了解过往的情况情况。

其他
点击“其他”按钮,可查看官方消息等其他通知。

安全搜索
- 显示孩子的搜索和访问浏览记录。
- 自定义网站的可访问时长或者时段。
- 可以设置为白名单模式、阻止模式或不受限制模式。
- 仅允许白名单网站可以访问。
- 自定义限制黑名单网站访问。
- 当孩子尝试访问限制网站时,会收到警报。
可以从网站限制和URL黑名单这种功能中对孩子的搜索行为进行管控,这2者的区别在于:
网站限制:可对自定义输入,或从历史记录中添加特地网站的时长限制,停用时间;
URL黑名单:可对自定义输入,或从历史记录中添加特地网站进行限制访问、在拦截模式下将会拦截开启订阅的网站分类。
网站限制
第1步:界面中选择“网站限制”→“添加计划”

第2步:输入限制名称,可以单独输入,或者从历史记录中添加限制网址。

第3步:选择限制的时间类型,点击保存。
操作前可以了解设置内的选项表达
时长限制:设置应用使用时间限额,达到限制时间后应用将无法使用,经您许可才能继续使用。
停用时间:设置应用不可用的时段限制,在限制时间内应用将无法使用,经您许可才能继续使用。
限制选项:每日:设置应用使用时间限额,达到限制时间后应用将无法使用,经您许可才能继续使用。
限制选项:自定义:设置应用不可用的时段限制,在限制时间内应用将无法使用,经您许可才能继续使用。
PS:每天晚上10点至早上8点,睡觉时间不能使用。早上9点至下午5点,上课时间不能使用。

管控模式
管控模式有三种不同的模式可供选择
● 不开启拦截:孩子可以访问的网站没有限制。
● 拦截 URL 黑名单:拦截自定义以及已订阅的 URL 黑名单
● 仅允许白名单模式:仅能够访问 URL 白名单中的网站。

不开启拦截
选择不开启拦截,孩子可以访问的网站没有限制。另外设置的URL黑名单和白名单都将无效,但是另外设置的网站限制功能不受影响。

拦截 URL 黑名单
第1步:在管控模式中选择“拦截 URL 黑名单”模式
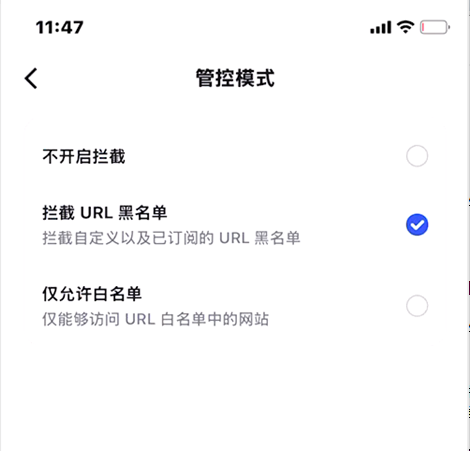
第2步:添加要阻止的网站,可自定义输入,或者在“历史记录”中,添加到黑名单。

第3步:选择要屏蔽的订阅网站类型。包括不适合儿童的常见类别,例如成人、毒品、暴力等都给禁止掉。

仅允许白名单模式
仅能够访问 URL 白名单中的网站,其他网址都不能访问。需要注意的是,此功能优先级高于【网站限制】和【URL 黑名单】,当选择此模式时,另外2个限制将无效。
第1步:在管控模式中选择“仅允许白名单模式”模式
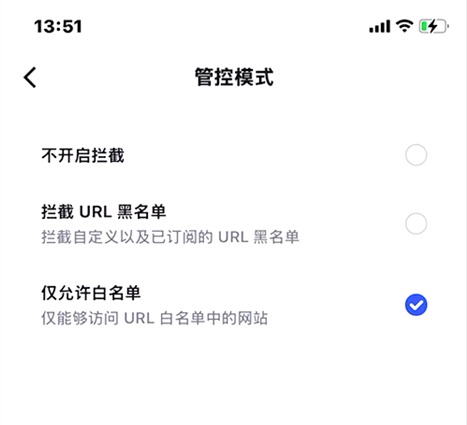
第2步:添加可以访问的网站,可自定义输入,或者在“历史记录”中,添加到允许访问的白名单。

第3步:设置成功后,孩子的设备仅能访问白名单内的网站,其他网站将无法打开。
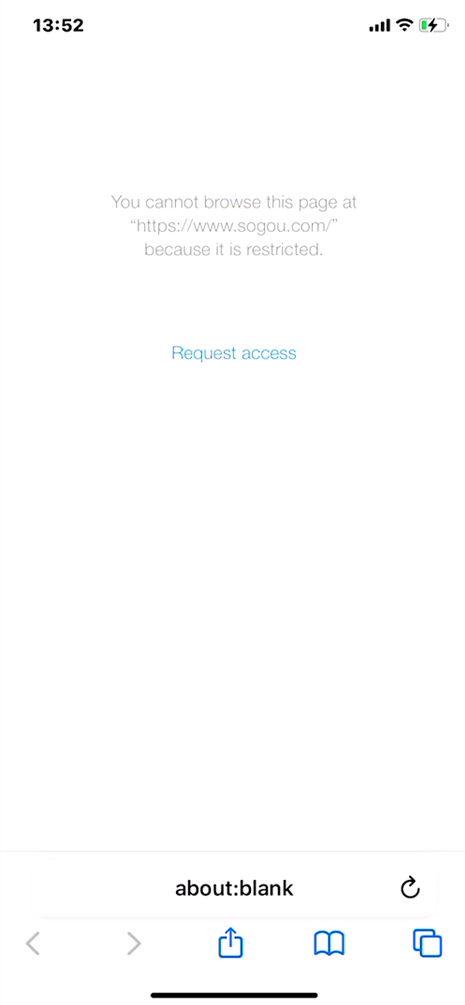

浏览记录
所有浏览历史记录都会显示在“最近浏览记录”中,包括他们访问过或试图访问的搜索和网站。
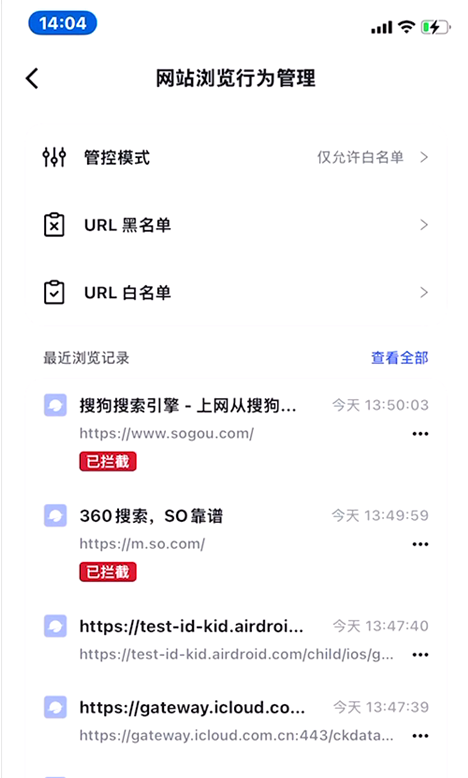
点击“查看全部”可以查看到所有的浏览记录。根据模式的不同,这些录制的网站将具有不同的标记。
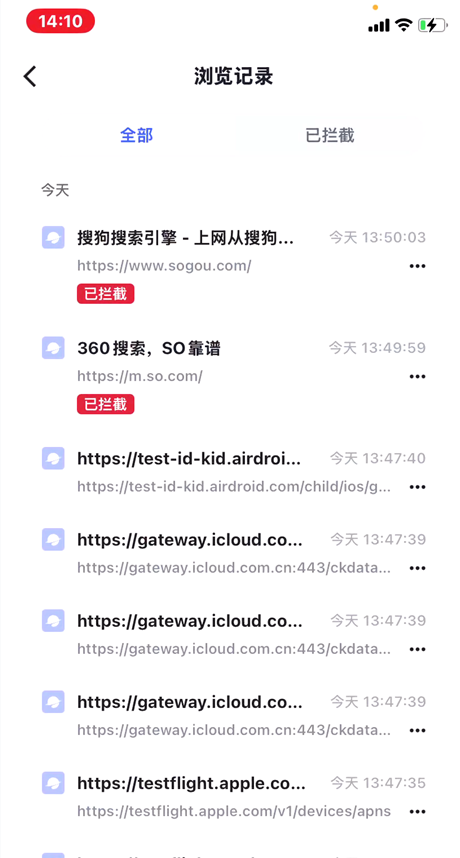
可访问的网站将被标记为“白名单”,而无法访问的网站将被标记为“已拦截”。
点击右侧的“···”可以进行查看、加入白名单、加入黑名单等操作。

系统限制
开启系统限制后,可以对孩子设备的系统、应用进行限制。
首选需要开启系统限制,然后对需要限制的选项进行操作。
- 应用黑名单:可禁用所有应用,与禁用指定应用。
- iTunes Store与 App Store 购买项目:无法安装 APP、删除 APP、在 App Store 内购买项目。
- 内容限制:针对商店内容、Siri 搜索内容进行限制。
- 密码修改:无法修改 Apple 密码。
- 账户修改:无法退出 Apple 账号。
- 无线数据修改:无法修改无线数据。
- 截屏与录屏:无法使用截屏和录屏功能。
- 广告追踪:系统设置中的广告追踪选项会被关闭。
- Siri:无法唤醒和使用Siri功能。
- 隔空投送:无法使用隔空投送功能。

孩子端功能
在孩子端可以进行请求家长端授权、增加、解除使用时间;了解自己的请求记录;网址限制的使用时间开关。
使用请求
可在界面的中点击“请求”按钮。
- 更多应用使用时间。
- 接触系统限制。
- 更多网站使用时间。
- 添加网站到白名单。
可以对家长端设置的限制申请解除,可勾选增加时长、需要解除的应用等。
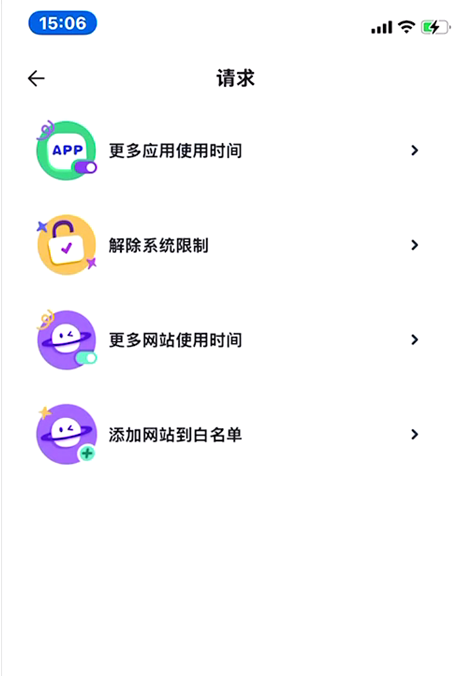

请求记录
在此处可以看到看到自己发送的请求记录,以及家长端的操作结果。

限制时间
如家长端设置屏幕时间和网址限制,在界面中将限制可用时段和网址的可用时长。

