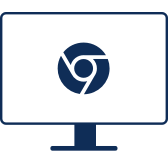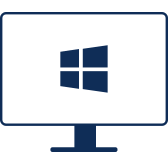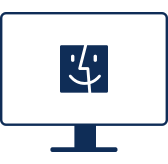下载使用
- 需要将AirDroid Cast下载并安装到您的电脑和 Android / iOS / Win / Mac 设备上。
- 启动AirDroid Cast后,注册AirDroid Cast账户并登录。
将 Android 设备投屏到电脑
借助AirDroid Cast,您可以通过无线方式或使用USB数据线轻松地将 Android 设备的屏幕投屏到 Windows / Mac 电脑上。使用AirDroid Cast将 Android 设备投屏到 Windows / Mac 电脑的详细步骤:
通过局域网无线投屏到电脑
第1步 免费下载并安装AirDroid Cast
确保 Android 设备和 Windows/Mac电脑都安装了AirDroid Cast。启动应用程序并将 Android 设备和 Windows / Mac 电脑连接到同一个Wi-Fi网络。
第2步 在 Android 设备上发起投屏请求
需要将电脑上的投屏码输入到您的 Android 设备,连接两台设备并启动投屏请求。也可以扫描二维码以建立设备之间的连接。

第3步 电脑接受投屏请求
在手机上发起投屏后,电脑上就会出现一个投屏请求窗口“是否允许设备 xxx 投屏到当前电脑?” 。请单击允许接受请求。出现提示时,如果您不希望每次都出现请求,请选中“信任该设备,之后不再询问”

第4步 在 Android 设备上启用投屏权限
接受电脑的投屏请求后,Android 设备上会弹出投屏权限页面和窗口“AirDroid Cast将开始截取您的屏幕上显示的所有内容”。请点击“立即开始”并根据提示进行授权。

第5步 投屏成功
投屏成功,Android 设备画面就会出现在电脑上了。这就是AirDroid Cast如何通过同一Wi-Fi网络将您的 Android 设备投屏到您的电脑。
通过远程网络无线投屏到电脑
首先,您需要成为AirDroid Cast高级用户才能通过远程网络投屏您的 Android 屏幕。开通高级会后投屏方法和上述本地无线连接步骤一样,轻松将 Android 设备投屏到电脑。
通过 USB 数据线投屏到电脑
USB 投屏方式支持通过 USB 数据线将移动设备的画面高清且无延迟的投屏到电脑上。此方式的优点在于投屏的画面无延迟且高清,适合在方便使用 UBS 线连接电脑和移动设备的情况使用!
第1步 免费下载并安装AirDroid Cast
在您的 Windows/Mac 电脑上下载并安装AirDroid Cast。打开并登录AirDroid Cast高级会员账户。
第2步 允许USB调试
使用 USB 数据线将您的 Android 设备与电脑连接。在弹出窗口中允许在您的 Android 设备上进行USB调试(如果您不是第一次连接设备和电脑,它可能不会弹出窗口)。

第3步 通过 USB 数据线将 Android 设备投屏到电脑
开始投屏您的 Android 设备,请单击AirDroid Cast桌面上的“USB”,然后从可用设备列表中选择您的 Android 设备。

第4步 投屏成功
连接成功后, Android 设备的屏幕将出现在电脑上,同时控制功能将自动开启。
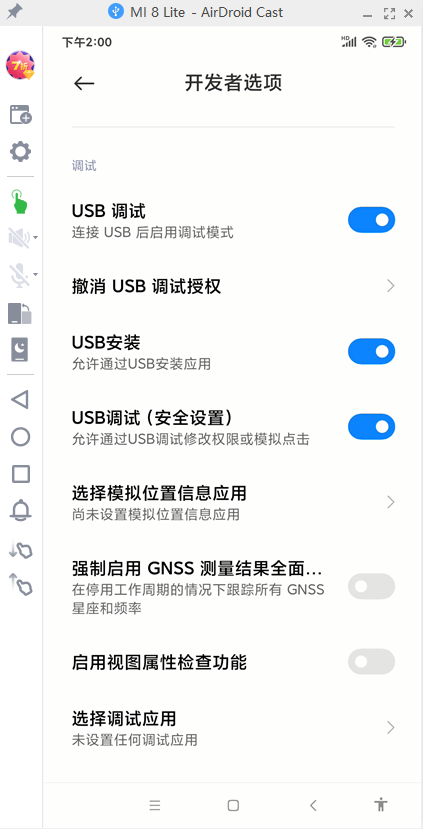
iOS设备投屏到电脑
如果您有iPhone/iPad,您可以通过无线方式或通过 USB 数据线将其投屏到带有AirDroid Cast的电脑上。使用AirDroid Cast将 Android 设备投屏到 Windows/Mac 电脑的详细步骤:
通过局域网无线投屏到电脑
第1步 免费下载并安装AirDroid Cast
在iPhone/iPad设备和 Windows/Mac 电脑上安装AirDroid Cast。打开应用程序并将 iOS 设备和 Windows/Mac 电脑连接到同一个Wi-Fi网络。
第2步 在 iOS 设备上发起投屏请求
需要在 iOS 设备上输入电脑中投屏码,连接两台设备并发起投屏请求,或者选择扫描电脑端内显示的二维码以建立两个设备之间连接。

第3步 电脑接受投屏请求
iOS 端发起投屏后,电脑端会出现投屏请求“是否允许设备 xxx 投屏到当前电脑”弹窗,请点击“允许”(如果不想每次投屏都出现该请求,请勾选 “信任该设备,之后不再询问”选项)。

第4步 在 iOS 设备上点击“开始直播”进行投屏

第5步 成功投屏
投屏成功后,您的 iOS 设备的屏幕画面将出现在电脑上。
通过 AirPlay 投屏到电脑
AirPlay 投屏功能可以将您的电脑转变为 AirPlay 投屏接收器,不仅支持接收来自 iPhone、iPad 设备的屏幕镜像,还支持接收来自 Mac 电脑的屏幕镜像!
第1步 启动AirDroid Cast并确保AirPlay服务已启动
启动应用程序并将 iOS 设备和 Windows/Mac 电脑连接到同一个Wi-Fi网络。并确保 AirPlay 服务已启动。

第2步 通过 AirPlay 启动屏幕投屏
在您的 iOS 设备上,前往控制中心并点击屏幕镜像,然后选择以AirDroid Cast–XXX命名的设备。(如果找不到AirDroid Cast–XXX选项,请断开 WiFi 尝试重新连接)
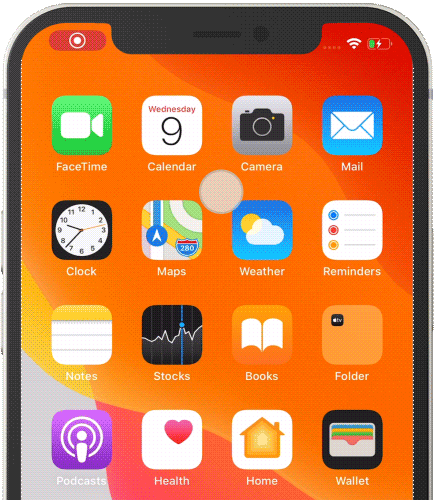
第3步 投屏成功
连接后,您的 iOS 设备屏幕将出现在您的电脑屏幕上。
通过远程网络无线投屏到电脑
要在远程网络下投屏您的 iOS 设备屏幕,需要开通AirDroid Cast 高级用户。使用高级账户,您可以按照上述本地连接步骤轻松将 iOS 设备远程投屏到电脑。
通过USB数据线投屏到电脑
如果需要投屏的画面无延迟且高清,可以选择用 USB 数据线将 iOS 设备的屏幕投屏到电脑上。适合在方便使用 UBS 线连接电脑和移动设备的情况使用!
第1步 免费下载并安装 AirDroid Cast
在您的 Windows/Mac 电脑上下载并安装 AirDroid Cast。并登录 AirDroid Cast高级会员账户。
第2步 点击可用设备列表内的 iOS 设备
使用USB数据线将您的iOS设备连接到您的电脑。点击AirDroid Cast客户端上的“USB”,在可用设备列表中选择需要投屏的 iOS 设备。
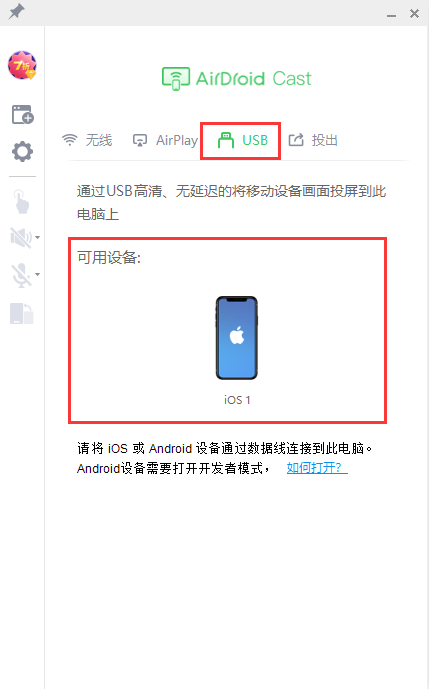
第3步 信任此电脑
然后你会在你的 iOS 设备上看到一个弹出窗口“信任此电脑”,请点击“信任”(若没有出现该弹窗,可能是之前已经信任过,请忽略此步骤)。

第4步 投屏成功
连接成功后,iOS 设备的屏幕画面将出现在电脑上。
投屏到移动设备
AirDroid Cast可以实现将手机、平板或电脑(Windows/Mac)的屏幕投屏到手机上。通过本地/远程网络将任何设备屏幕无线镜像到手机的步骤如下:
第1步 免费下载并安装AirDroid Cast
两台移动设备可以从官方网站、App Store或应用市场上下载AirDroid Cast应用程序。如果需要免费使用,请确保两台设备位于同一WiFi网络下。如果想远程将其他设备屏幕投屏到移动设备,请登陆高级会员账号。
第2步 发起投屏请求
在接收设备上:
首先,点击接收端手机上AirDroid Cast右下角的“接收投屏”。在界面上看到一个二维码和一组9位数的投屏码,如下图所示。

在投屏设备上:
可以手机、平板或电脑上使用AirDroid Cast输入9位投屏码或扫描接收端手机上显示的二维码。

第3步 接收端收到投屏请求
将在接收端收到投屏请求“是否允许设备XXX投屏到当前电脑?点击“允许”接受请求。选择“信任此设备,不再询问我”以防止每次都显示请求。

第4步 投屏成功
连接成功后,您的另一台设备的屏幕将会出现在移动设备上。

电脑无线投屏电脑
AirDroid Cast支持将一台电脑(Windows和Mac)无线投屏到另一台电脑,即使两台电脑不在同一个网络/地方。
第1步 免费下载并安装AirDroid Cast
在两台电脑上下载并安装AirDroid Cast,启动应用程序并登录您的AirDroid Cast账户。如果您使用的是免费试用版,请确保您的两台电脑在同一个 WiFi 下。如果需要通过远程网络将 Windows/Mac 电脑投屏到电脑,请升级到高级版。
第2步 在电脑上发起投屏请求
在AirDroid Cast主界面点击“投出”。您将看到一个弹出窗口来输入9位数的投屏码,或者单击时钟按钮连接历史电脑。

第3步 接受电脑投屏请求
会有一个投屏窗口的请求“是否允许设备XXX投屏到当前电脑?”出现在另外电脑屏幕上。单击“允许”接受请求。选择“信任此设备,不再询问我”以防止每次出现请求。

第4步 投屏成功
完成上述所有步骤后,您的电脑屏幕现在应该出现在另一台电脑上。连接成功后,功能图标将自动启用。

电视投屏
AirDroid Cast TV 可以实现将手机/平板/笔记本/电脑无线投屏到电视(Android 5.0 或更高版本)。提供两种投屏到电视的方法:
无线投屏到电视
在局域网中手机/平板/笔记本和电脑可以免费使用无线功能投屏到电视。此外,在AirDroid Cast客户端上登录高级账户,还可以享受远程投屏功能。这意味着即使不在同一个网络中,也可以将设备屏幕投射到电视上。(→去升级)。
第1步 免费下载并安装AirDroid Cast,启动该应用程序
在小米、华为电视的应用商店下载
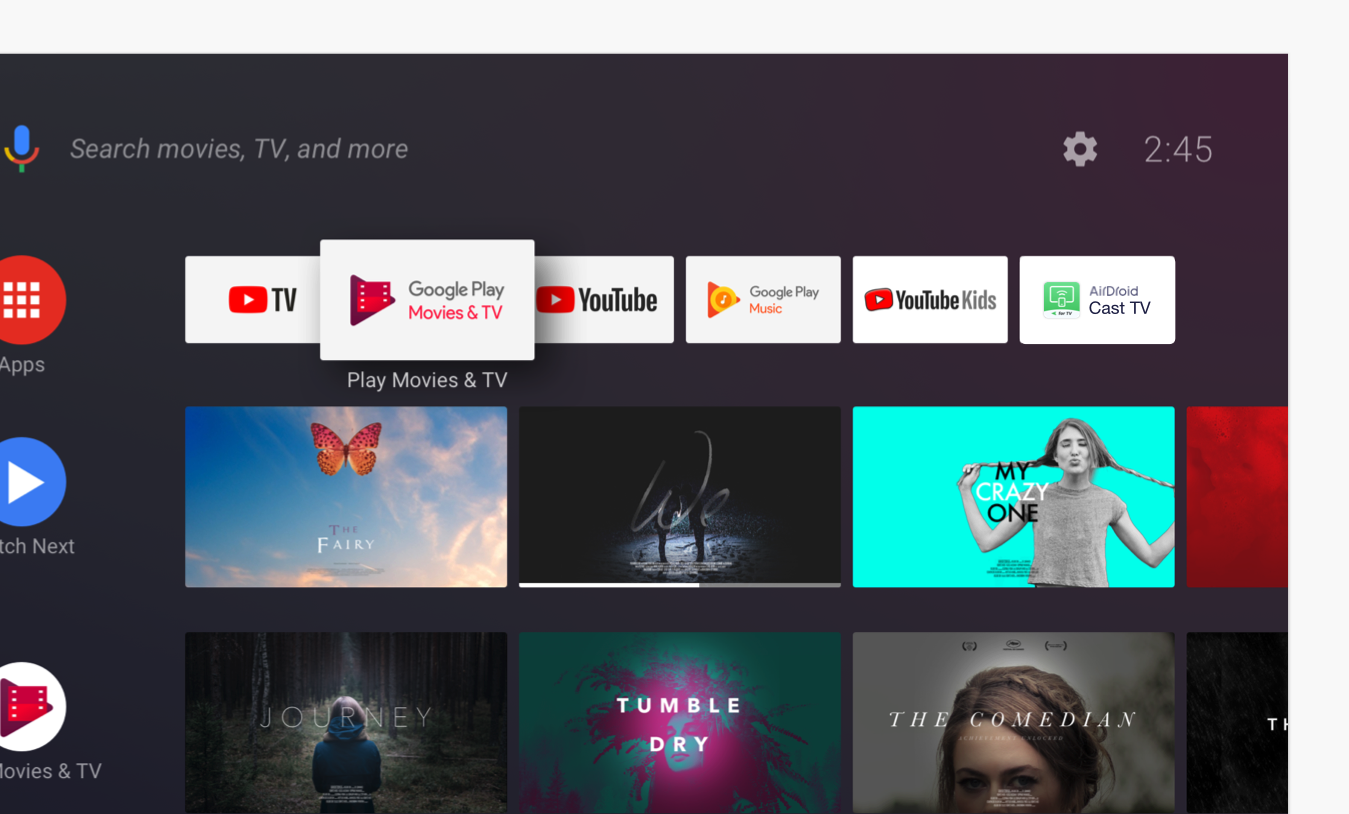
在当贝(搜索airdroid)、沙发管家(搜索ac)、美家(搜索airdroid)应用市场下载
在官网下载 AirDroid Cast TV,使用USB安装到电视
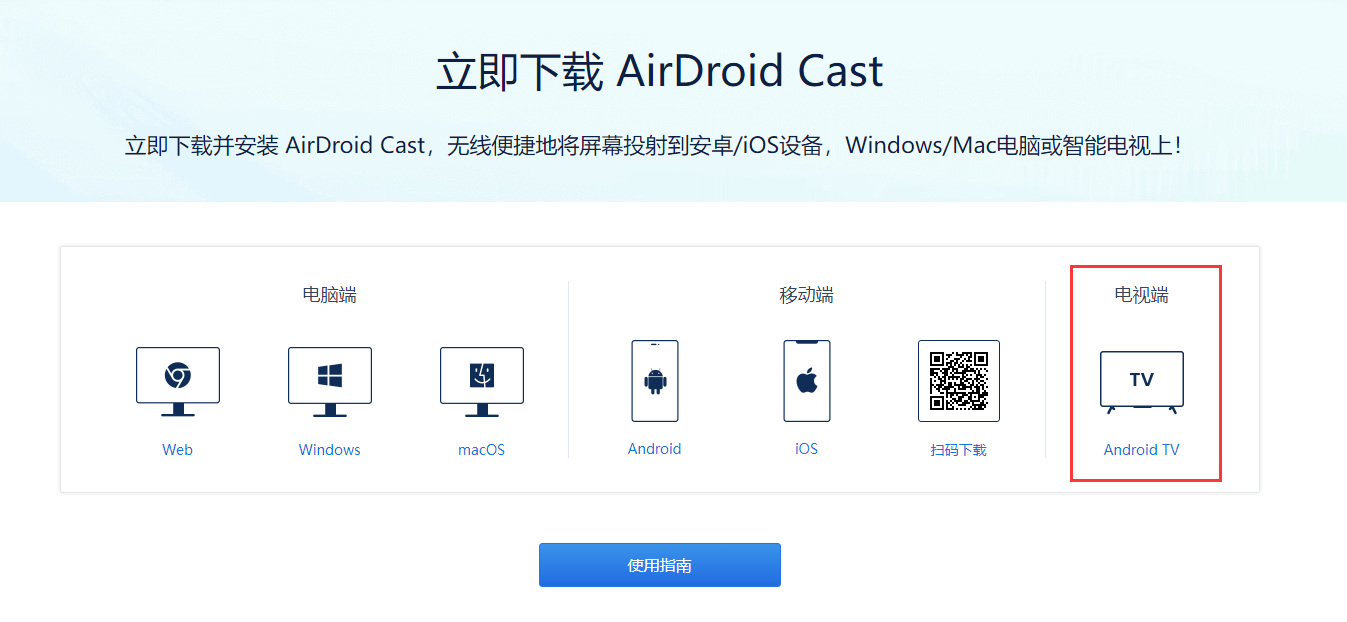
第2步 安装完成后,在界面上可以看到一个二维码和投屏码
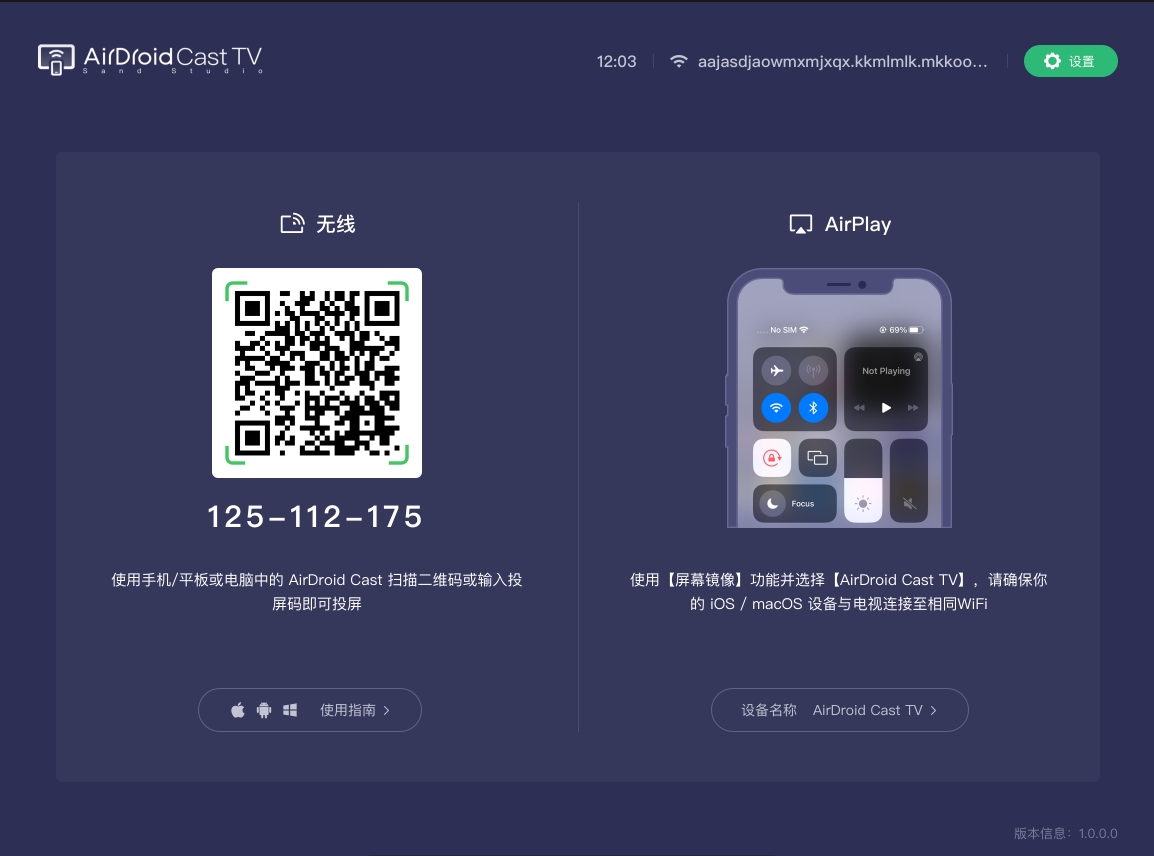
第3步 在投屏设备上(Android设备,iOS设备,Windows电脑或MacBook)下载并安装 AirDroid Cast
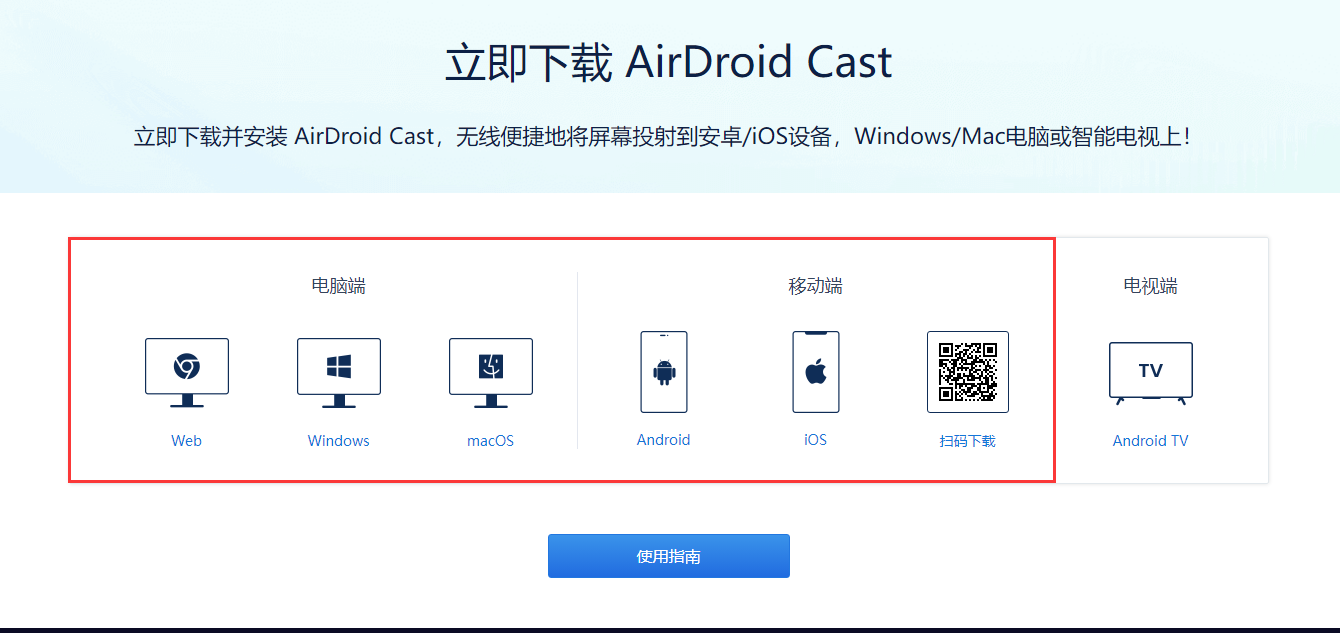
第4步 发起投屏请求
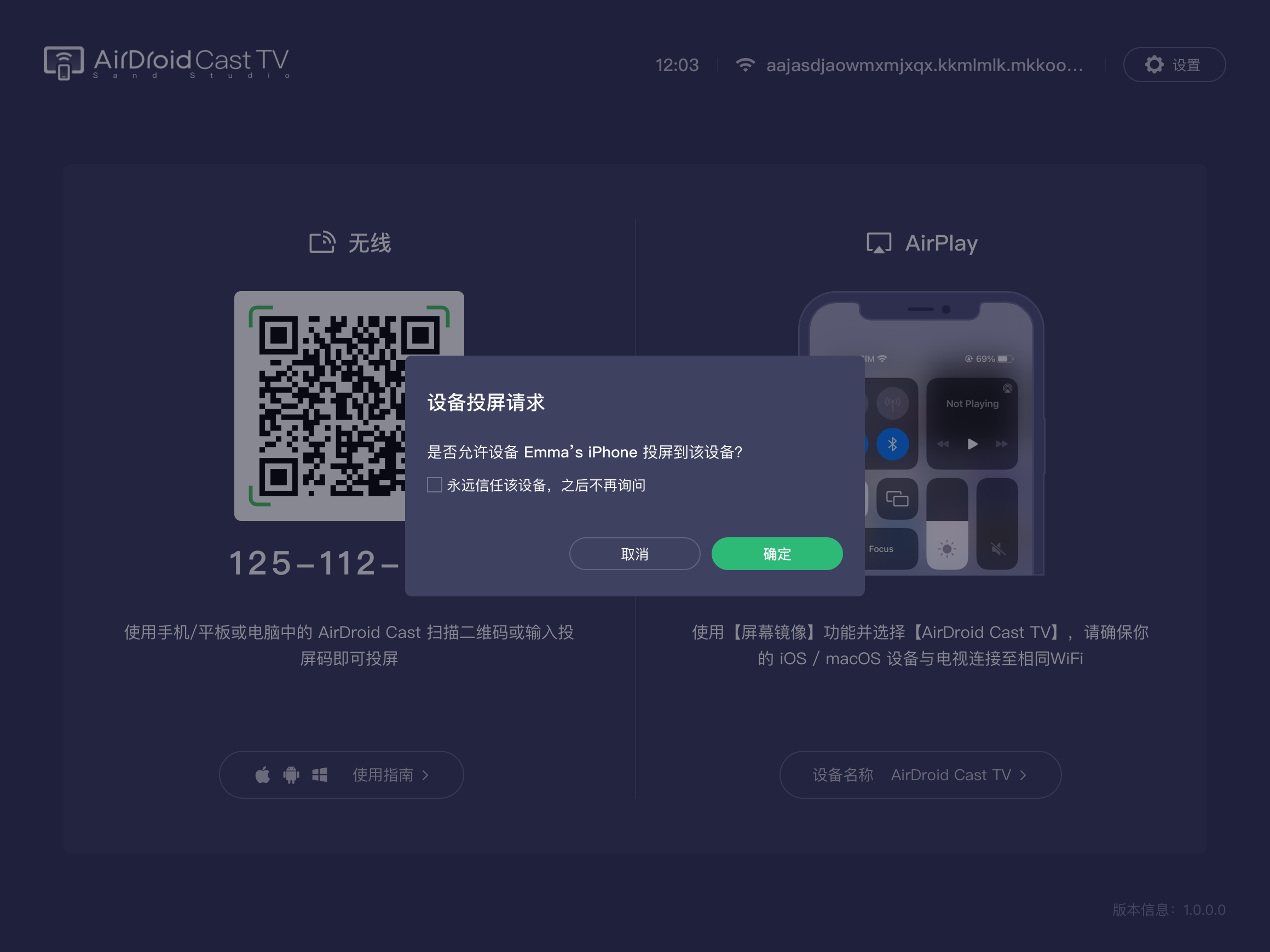
从手机/平板投屏到电视
在手机/平板上打开 AirDroid Cast。然后使用 AirDroid Cast 扫描二维码,或输入投屏码并点击“投屏”。

从电脑投屏到电视
从电脑投屏到电视: 在电脑上启动 AirDroid Cast,然后单击“投出”。接下来,输入投屏代码开始连接。

第5步 连接成功后,设备屏幕现在将出现在电视上

投屏成功后可以使用电视遥控器上的向左和向右按键旋转镜像屏幕。
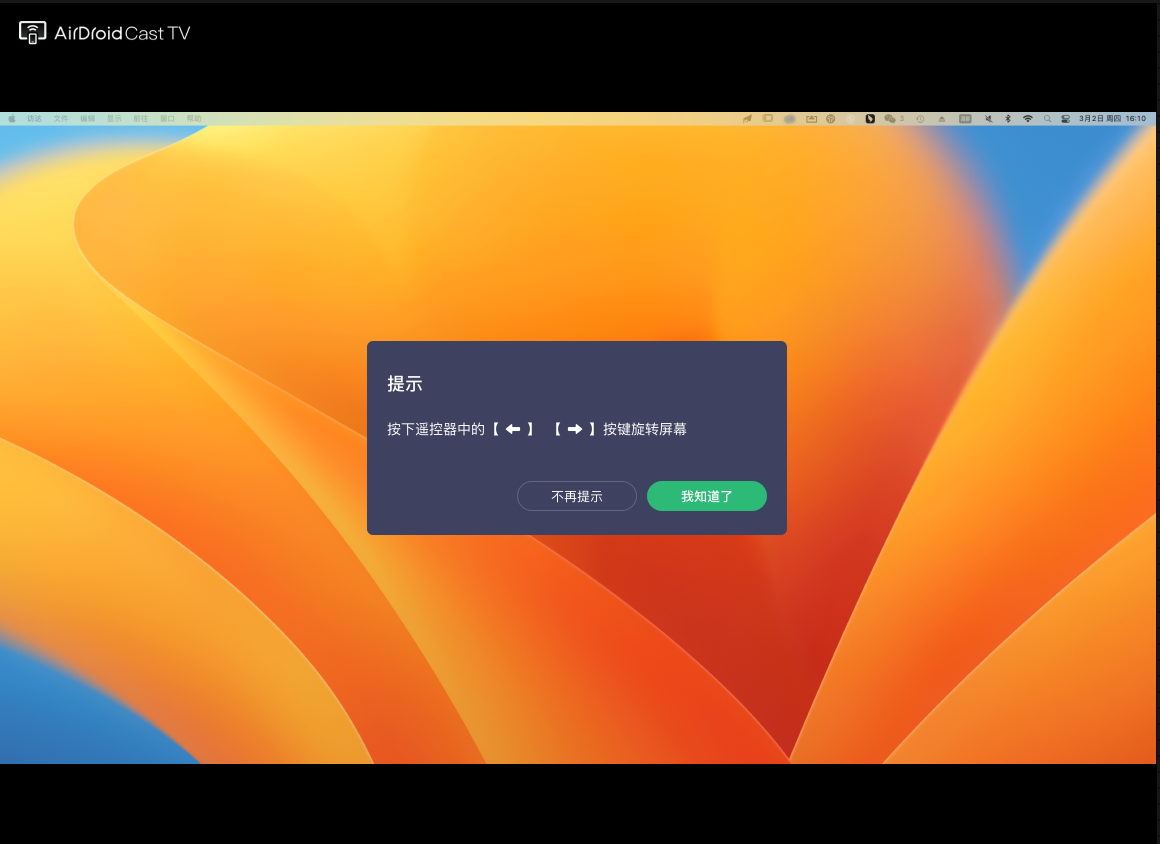
AirPlay投屏到电视
iPhone、iPad 或 MacBook 可以在同一 Wi-Fi 网络下使用 AirPlay 的方式投屏到电视上。
第1步 电视打开 AirDroid Cast
在主屏幕右侧可以看到“AirPlay”,下方有个【设备名称】。

第2步 在苹果设备上使用 AirPlay 连接
iPhone X及更高版本以及iPad,从屏幕右上角向下滑动以打开“控制中心”,然后点击“无线投屏”。
对于iPhone SE,iPhone 8及更早版本,从屏幕底部边缘向上滑动以打开“控制中心”,然后点击“AirPlay”。
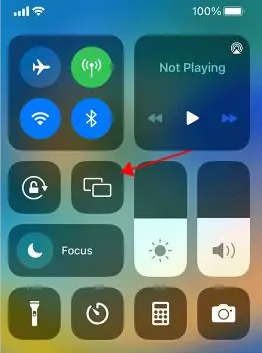
macOS Monterey 12 及更高版本,请点按菜单栏中的“控制中心”,然后点击“镜像投屏”图标。
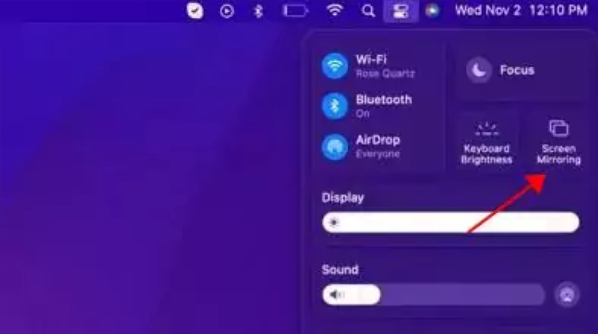
macOS Big Sur 11 及更早版本,请点按菜单栏中的“隔空播放”状态图标。
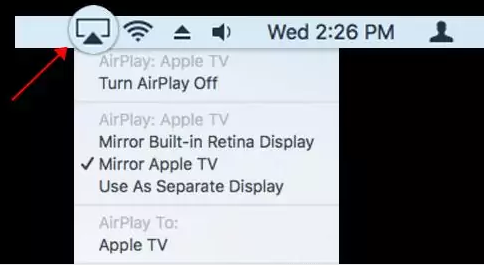
第3步 在设备列表中选择对应的设备名称
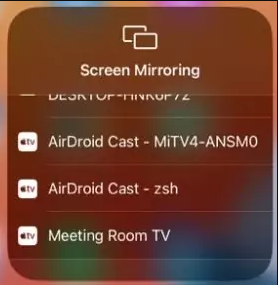
第4步 连接成功后,设备屏幕将投屏在电视上

此外,可以通过按右上角的“设置”选择进行更多设置:
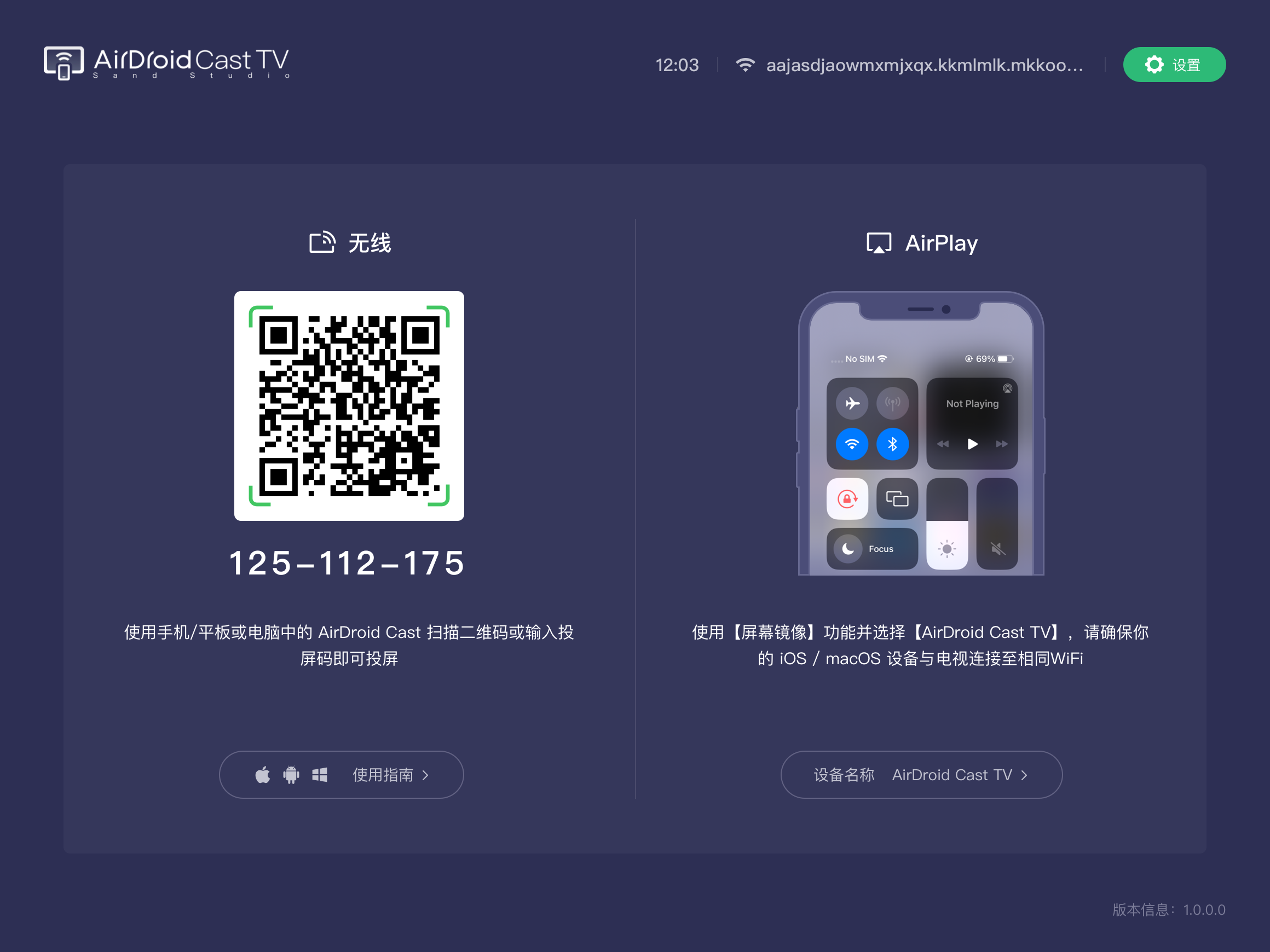
1. 左侧菜单上的“安全设置”可以配置安全设置
选择收到投屏请求时要执行的操作。
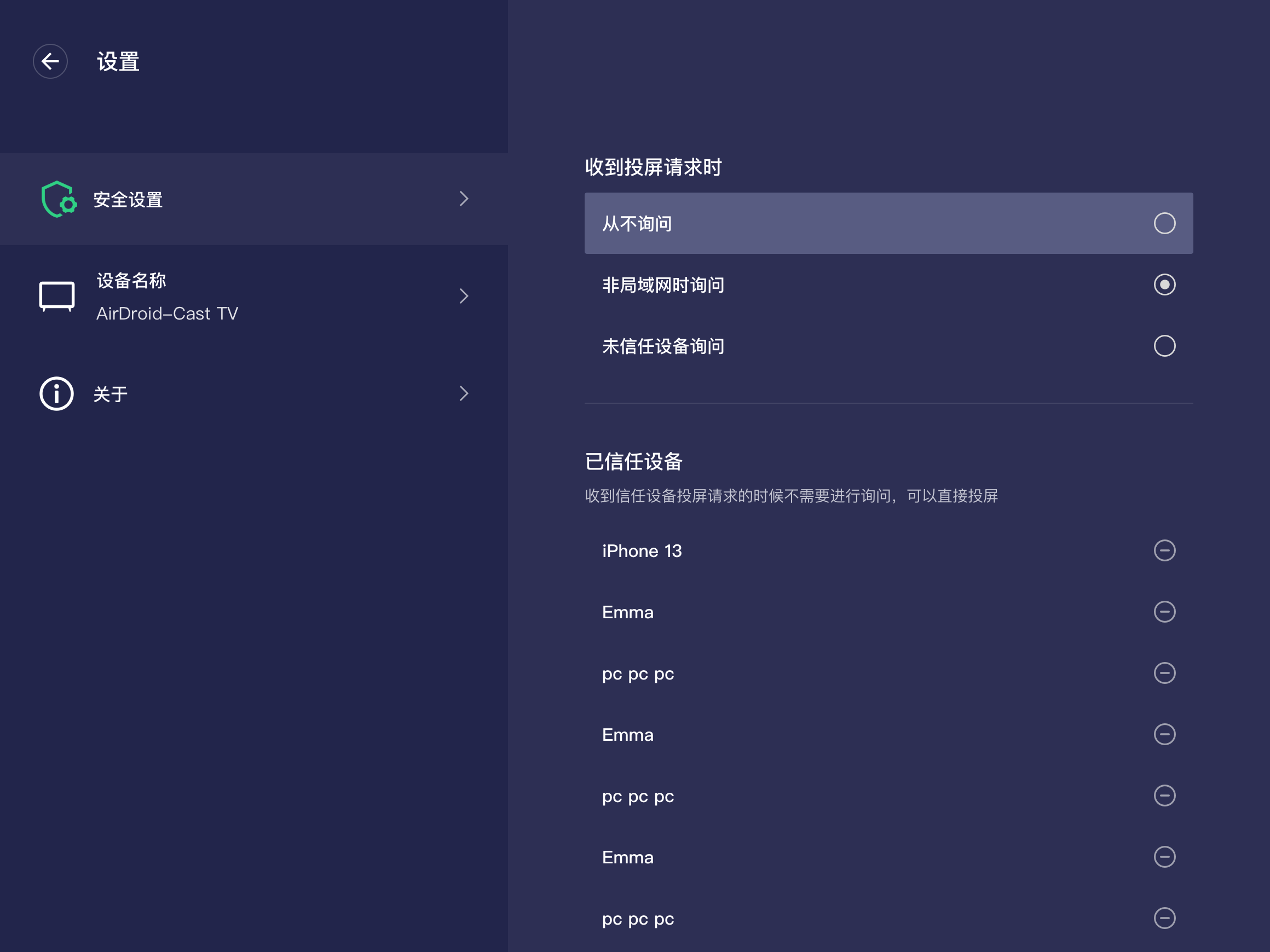
查看或删除已信任的设备。
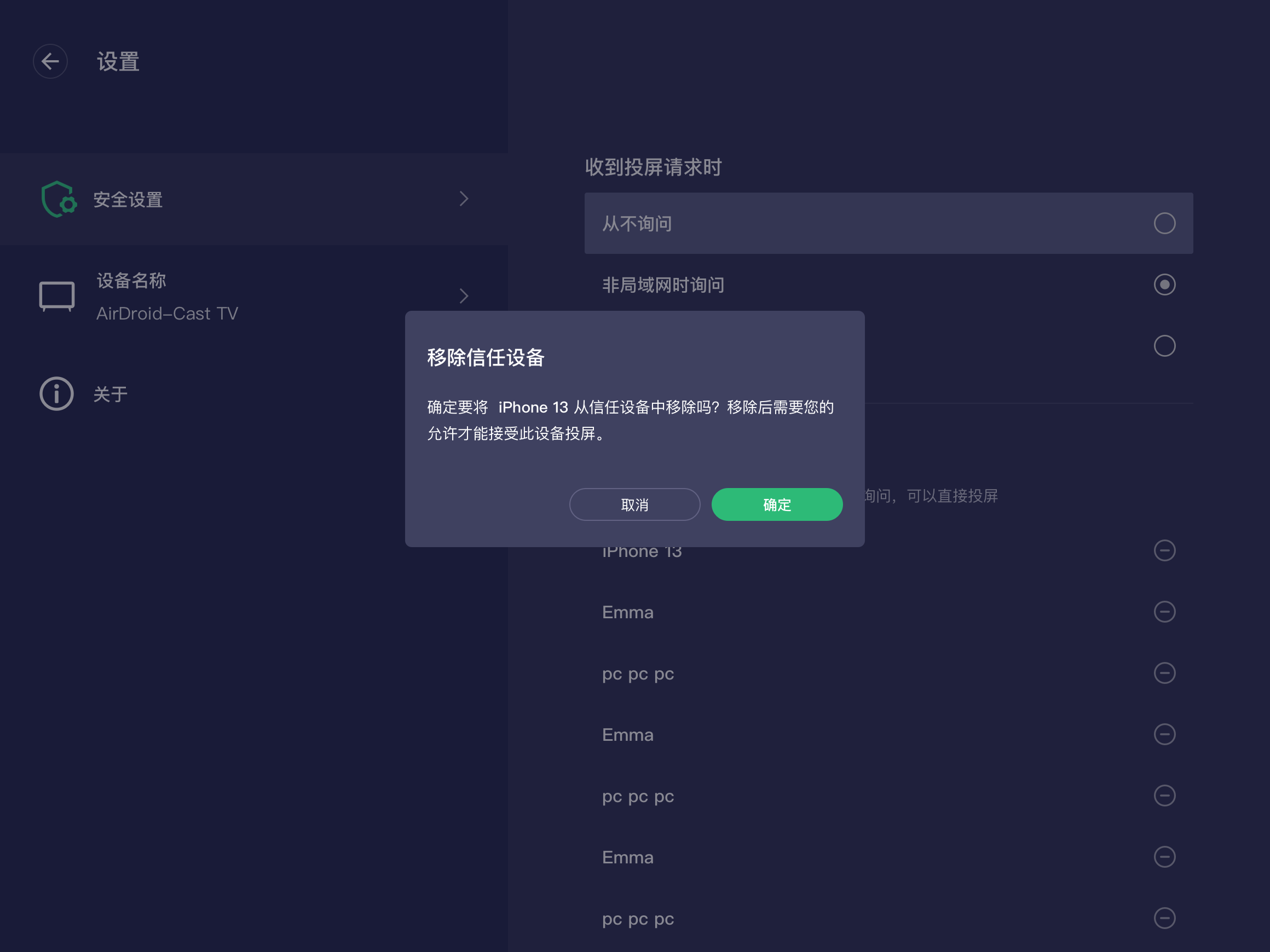
2. 左侧菜单上的“设备名称”可以更改电视设备名称
在“设备名称”区域中输入需要命名的名称,然后按“保存”。
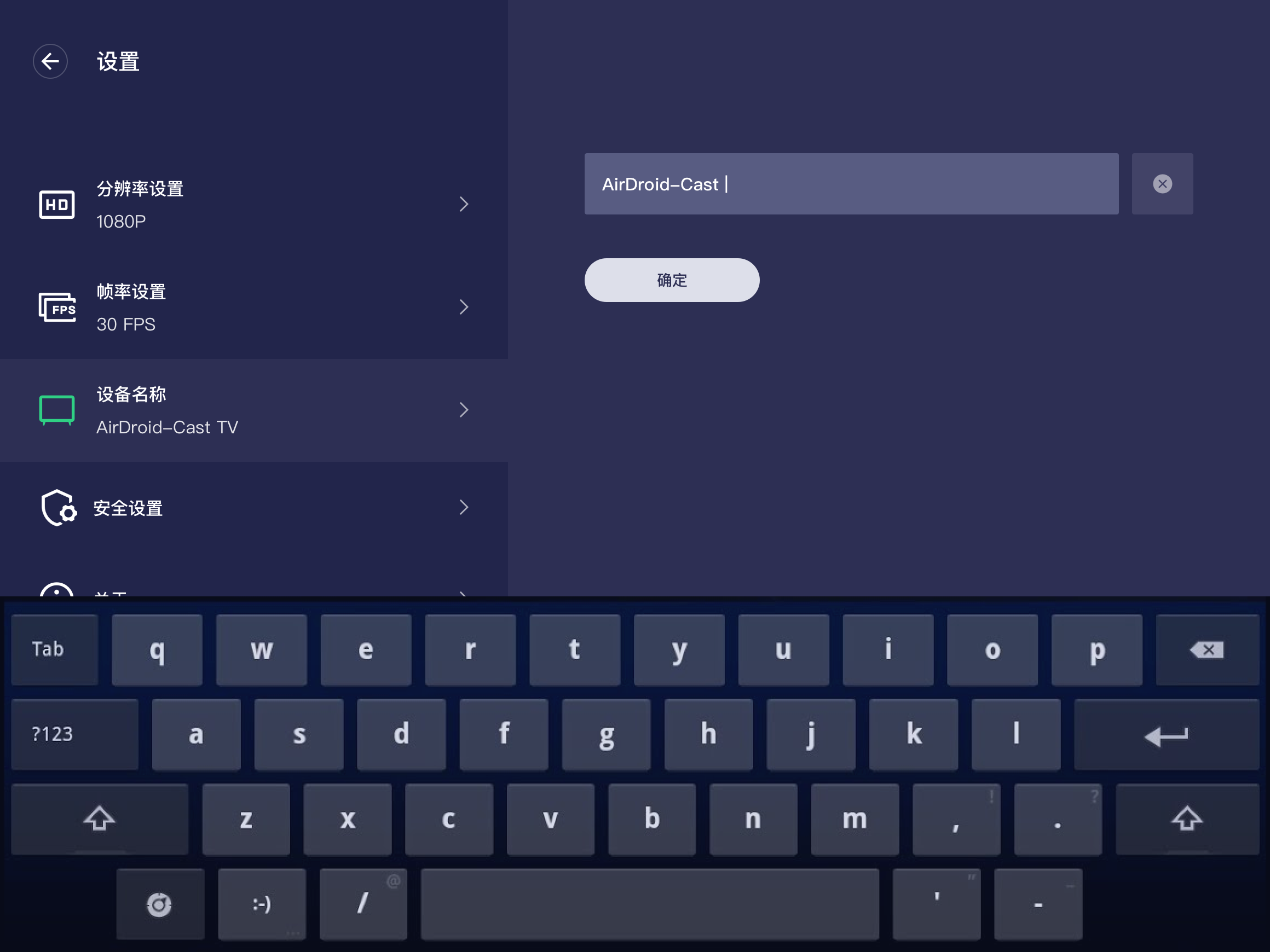
3. 左侧菜单上的“关于”可以执行更新软件功能
点击“检查更新”
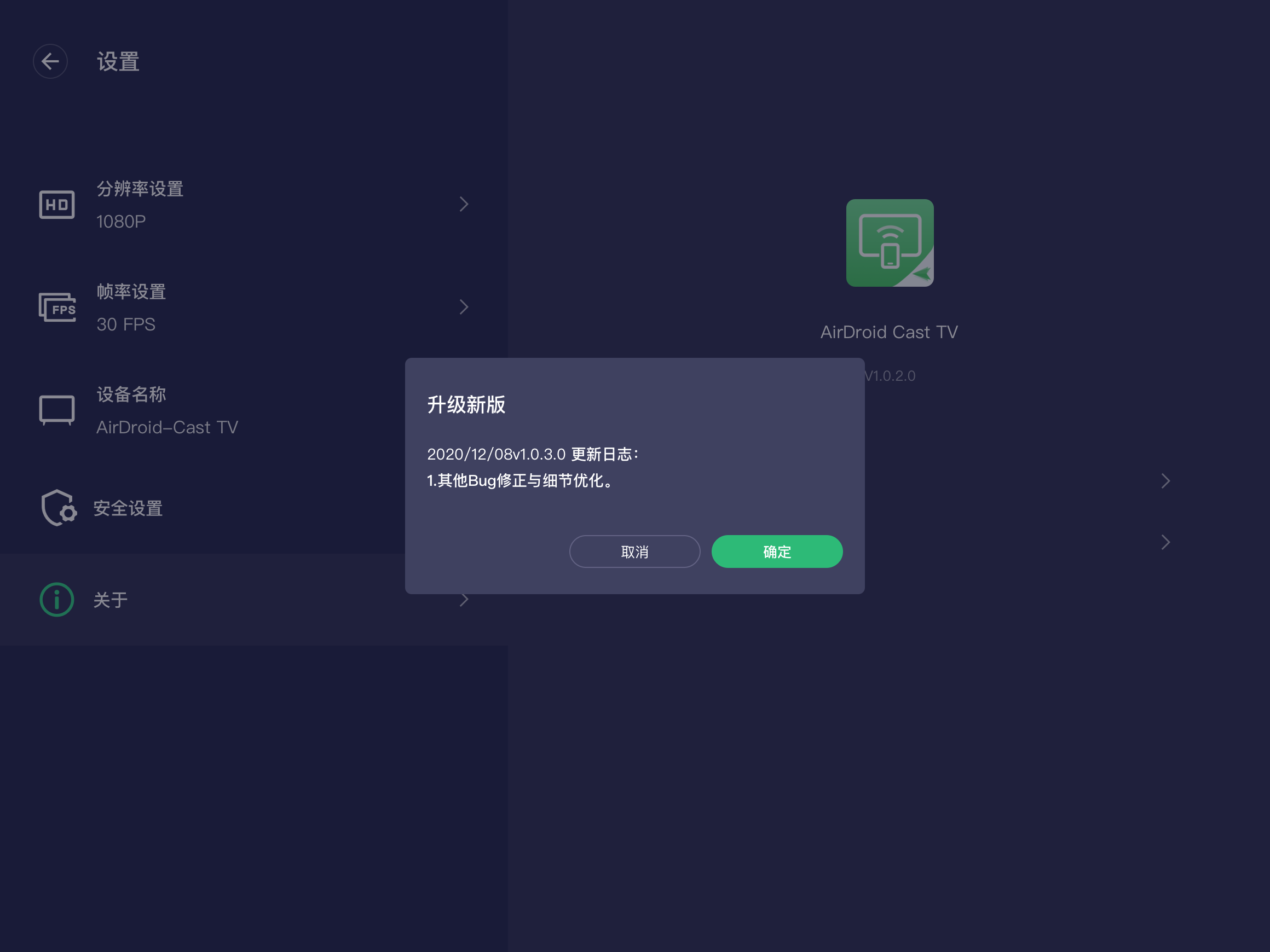
浏览器投屏
AirDroid Cast 网页版(webcast.airdroid.com)可以实现将 Android / iOS / Windows / Mac屏幕投屏到网页浏览器,而不需要安装任何软件,以获得更好的培训,演示,日常通信和娱乐大屏体验。
从其他设备投屏到浏览器
第1步 扫描或输入投屏码
浏览器打开webcast.airdroid.com页面,在 Android / iOS设备或电脑(Win/macOS)AirDroid Cast端中输入9位投屏码或扫描投屏二维码。如果您使用的是免费试用版,请确保您的两台设备位于同一 WiFi 下。如果您想通过远程网络将屏幕镜像到浏览器,请升级到高级版。

第2步 接受投屏请求
在投屏设备和网页浏览器上接受投屏请求和权限。

第3步 投屏成功
完成上述所有步骤后,设备屏幕将会出现在网页浏览器上,功能图标将自动启用。

从浏览器投屏到其他设备
通过AirDroid Cast网页版从浏览器投屏到其他设备的步骤:
注意:此功能支持从电脑(如 Windows,Mac 和 Linux)上的 Google 浏览器/ Edge 浏览器投射到其他设备(例如 Android,iOS,Win,Mac,Linux 和 TV)。
第1步 投出设备在浏览器打开webcast.airdroid.com。
第2步 在中间可以看到一个功能框,点击右上角的“投出屏幕”,就可以看到“请输入9位投屏码”的输入框。

第3步 在输入框内输入接收投屏设备(可以是客户端或者网页端)上的投屏码。

第4步 输入完成后将会自动连接,并在接收投屏设备上弹出一个请求,显示“是否允许设备XXX投屏到当前电脑?”点击“允许”。选择“信任此设备,不再询问我”以防止每次出现请求。

第5步 连接成功,您将看到一个面板,选择需要共享设备那些内容:

标签页:共享浏览器上的标签页,其他电脑内容不显示。
窗口:选择某个应用程序作为窗口,例如当前浏览器上的所有内容均可显示,但不会显示其他电脑上的内容。
整个屏幕:电脑屏幕内所有画面都会显示在接收端。
第6步 选择要共享的内容,然后单击“共享”,您的屏幕将成功投出。

此外,您可以从AirDroid Cast网页版右侧的菜单中单击此按钮,再次显示“选择要共享的内容”面板。

更多功能
除了上面的投屏功能,AirDroid Cast还有很多娱乐性和实用性兼备的专属功能。
电脑控制 Android /iOS 设备
AirDroid Cast 还可以在电脑上控制 Android/iOS 设备,这可以让您的生活和工作更加高效!在开始之前,根据您的操作系统,您可以选择:
1) 电脑控制 Android 设备
在了解如何控制 Android 之前,请确保以下应用和系统要求:
- Android 设备需要运行 Android 7.0或以上
- Android 上的AirDroid Cast App 需要更新到v 1.0.4.0或以上
- 电脑端AirDroid Cast App需要更新到v 1.1.0.0或以上
从电脑控制 Android 设备的步骤如下:
第1步 电脑发起远程控制请求
Android 投屏成功后,您可以在电脑的AirDroid Cast左侧菜单栏找到控制图标。只需单击它即可发起远程控制请求。

第2步 下载并设置 AirDroid Control 插件
对于 Android 用户,如果您是第一次使用AirDroid Cast控制功能,要开始控制,您应该首先在您的 Android 设备上下载并安装AirDroid Control Add-on。

安装完成后,重新打开AirDroid Cast,会出现弹窗。只需单击设置。在辅助功能页面,点击更多下载服务,然后打开AirDroid Control Add-on

第3步 授予相关权限以启用远程控制
当您在电脑上发起控制请求时,您的 Android 设备上将显示一个确认窗口。点击“确定”接受请求。

第4步 开始在电脑上远程控制 Android
完成以上所有步骤后,电脑上会出现快捷控制菜单,即表示远程控制功能启用成功。现在您可以轻松地在电脑上直接控制您的 Android 设备!
2) 在电脑上控制 iOS 设备
使用AirDroid Cast控制您的 iOS 设备,您需要通过蓝牙连接您的电脑和 iOS 设备,并且您的电脑系统版本需要满足以下要求:
- macOS:10.12~12(包含 10.12,不包含 12,macOS Catalina 10.15.3 和 High Sierra 10.13.6 蓝牙有 bug 会导致蓝牙连接失败)
- Windows:Windows 10 1803及以上版本(Windows 电脑需支持低功耗蓝牙,蓝牙版本需为5.0。如果您的电脑不支持低功耗蓝牙或蓝牙版本低于5.0,可点此查看 USB 蓝牙 5.0 适配器要求)
- 确保您的 iOS 设备和电脑上启用了蓝牙:
- iOS设备:进入“设置” > “蓝牙”,打开“蓝牙”
- Windows 电脑:进入“设置” > “设备”,打开蓝牙
- macOS 电脑:转到系统偏好设置 > 蓝牙 > 打开蓝牙
从电脑控制 iOS 设备的步骤如下:
第1步 在电脑上发起远程控制请求
将iOS屏幕投屏到电脑后,点击电脑上AirDroid Cast左侧菜单栏的控制图标。
第2步 使用蓝牙连接 iOS 设备和电脑
如果您想在 Windows 电脑上使用 AirDroid Cast 远程控制 iOS 设备,您需要通过蓝牙将 iOS 设备与 Windows 电脑配对(连接)。在此处查看蓝牙配对步骤详细信息:
如何使用蓝牙连接您的 iOS 设备和 Windows 电脑?
第3步 开始在电脑上远程控制 iOS
蓝牙配对成功后,AirDroid Cast上的蓝牙配对指令消失,左侧菜单栏显示快速控制按钮。为了更好地控制您的 iOS 设备,强烈建议您开启辅助触控以及开启竖排方向锁定。

双向通话
使用 AirDroid Cast,在投屏设备屏幕后,您还可以投屏设备的麦克风声音(仅适用于 iOS)!更重要的是,您还可以将电脑的麦克风声音投屏到移动设备上,这意味着您可以使用AirDroid Cast在移动设备和电脑之间进行通信。

- ① 共享设备音频:手机的内部音频
- ② 麦克风:手机的麦克风声音
- ③ 声音:电脑端的麦克风声音
- ④ 设备声音:手机内部音频和手机麦克风声音
- ⑤ 麦克风:电脑的麦克风声音
远程输入法
使用 AirDroid Cast,您现在可以在手机上工作或有大量文字要输入时,直接从电脑键盘在手机上输入文字。在某些情况下,AirDroid Cast 远程输入法功能可以让您更快、更高效地输入文本,从而大大提高工作效率!

屏幕关闭/打开
对于 Android 用户,在USB连接的情况下,可以一键进入关屏镜像状态。这样,您可以在电脑上正常访问和控制您的手机,但手机屏幕会关闭以节省电量并保护您的隐私。完成屏幕关闭模式后,只需再次单击该按钮即可重新打开屏幕。

多台设备同时投屏
AirDroid Cast 支持同时将最多 5 台设备投屏到电脑上,这意味着,您可以享受多人游戏体验,或在会议期间查看所有与会者的PPT文件。只需单击“打开新窗口”按钮,就可以在一台电脑上显示多台设备的屏幕。

常见问题解答
- 转到 macOS 系统偏好设置
- 点击左上角的系统偏好设置 > “安全与隐私” > “通用” > 允许“任何来源”
- 首先,请确认电脑和移动设备(手机)的网络是通畅的。
- 尝试在充电状态下进行投屏。
- 尝试关闭手机自动息屏。
- 允许AirDroid Cast在设备后台运行(推荐)。
- 在睡眠期间保持 WLAN 始终开启。
- 打开“后台运行”(或将 AirDroid Cast 添加到清理的允许列表中)。
- 关闭“省电模式”并禁用“电池优化”。
- 在任务管理器或最近的应用程序上锁定 AirDroid Cast。